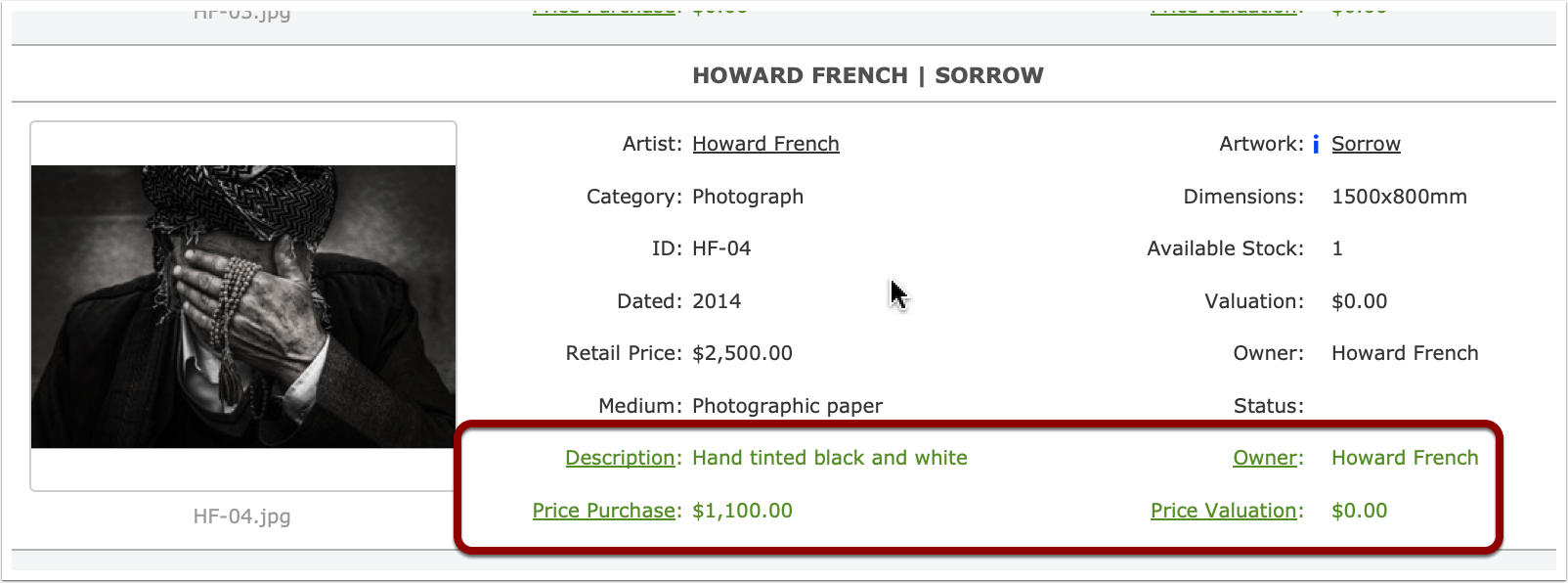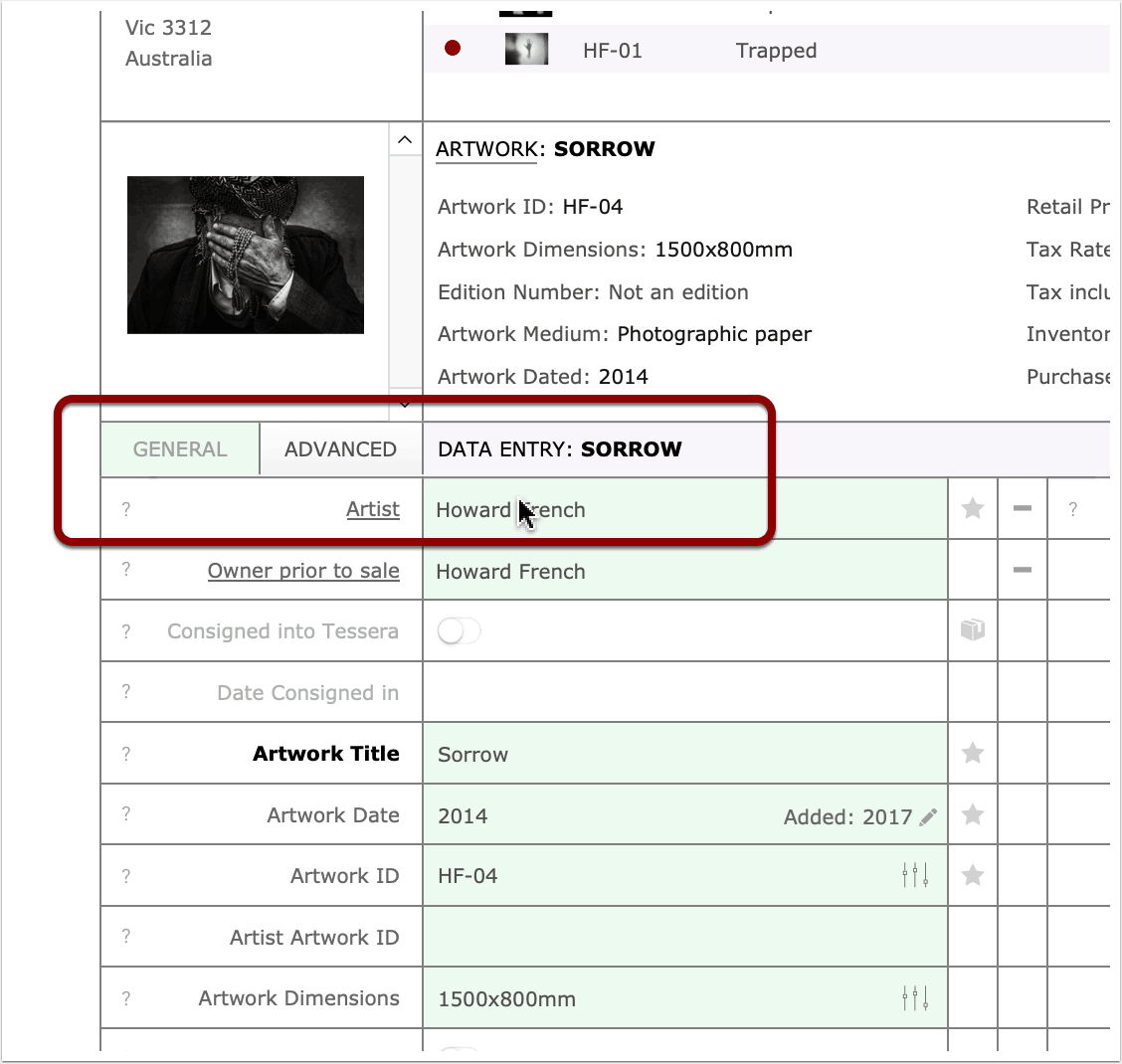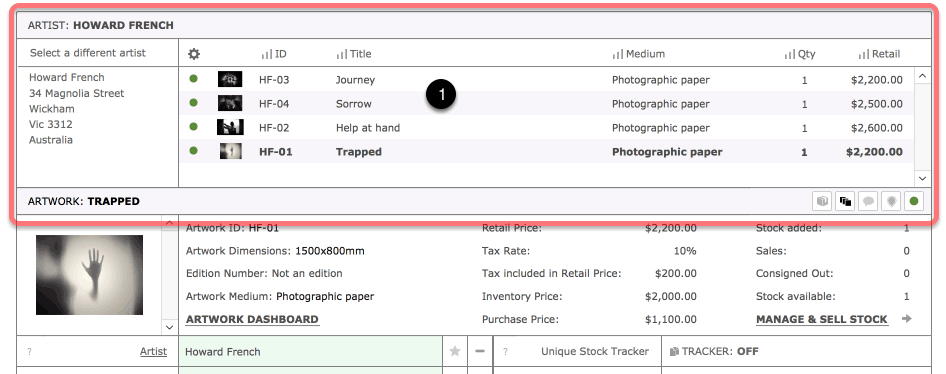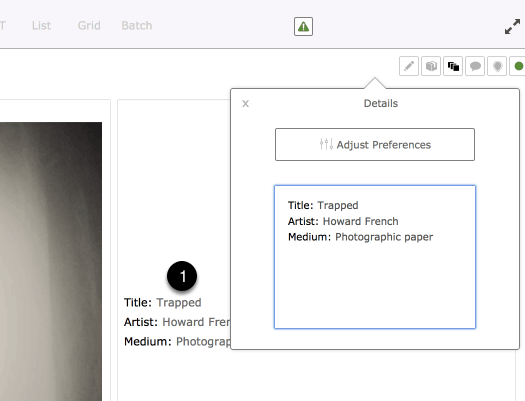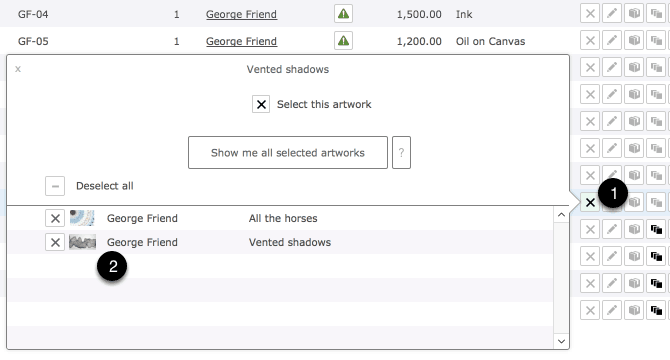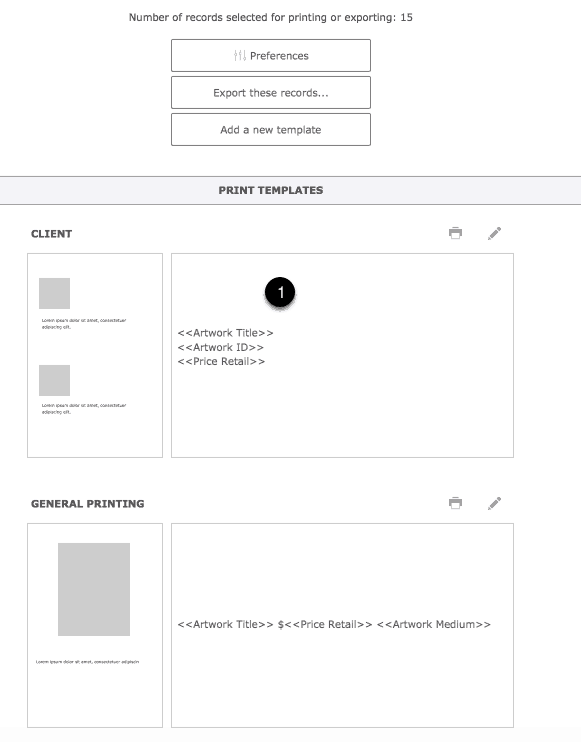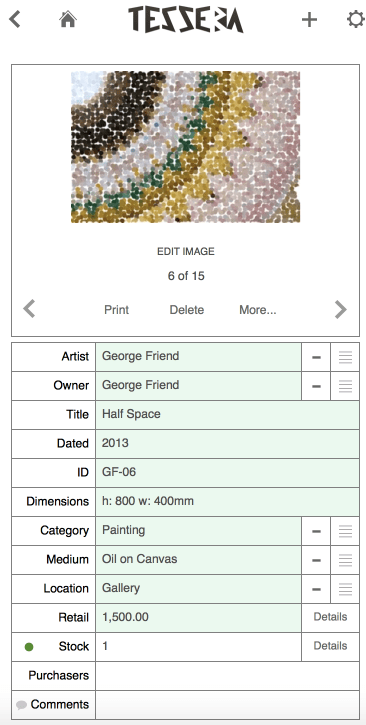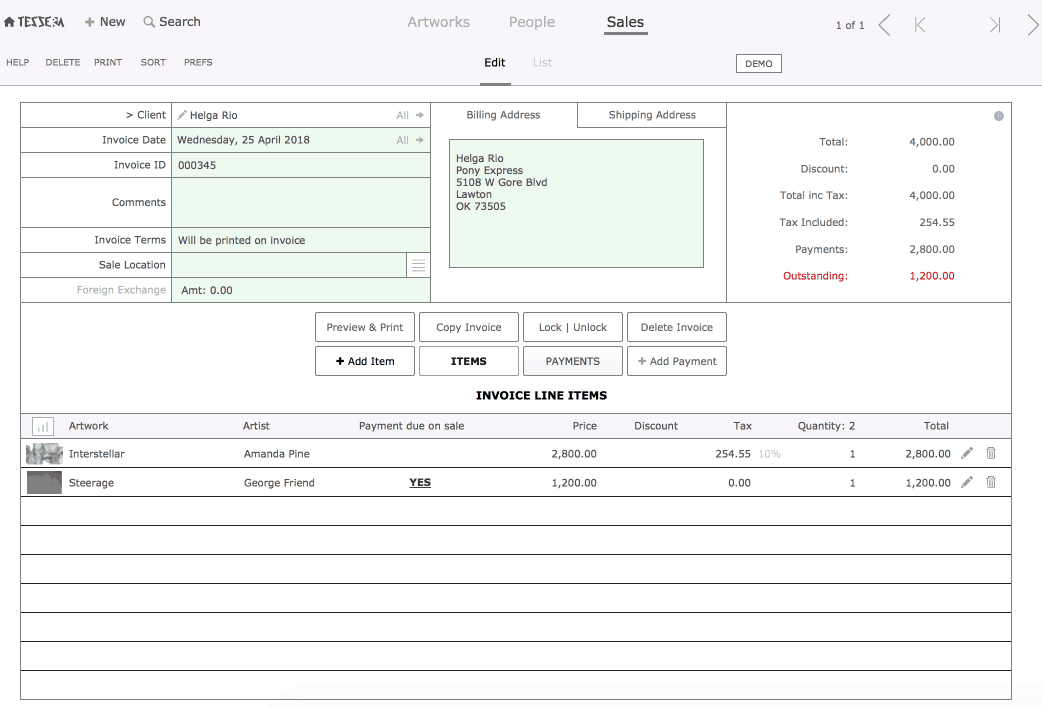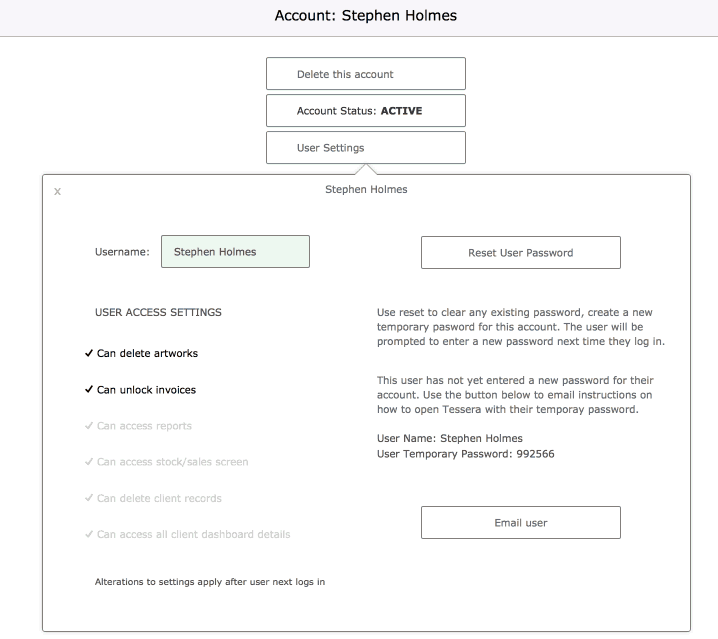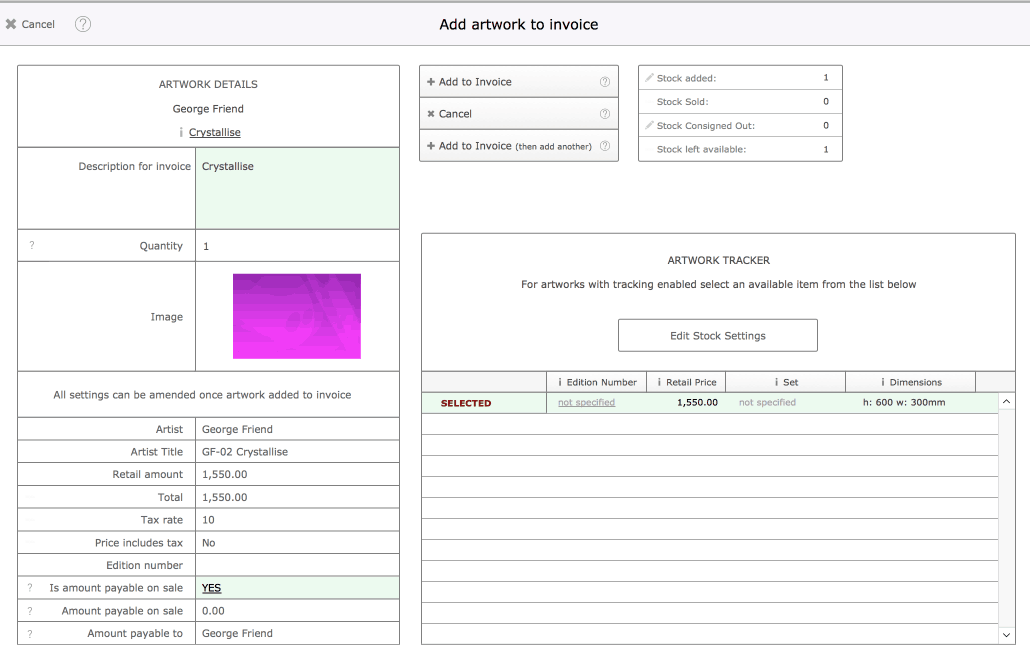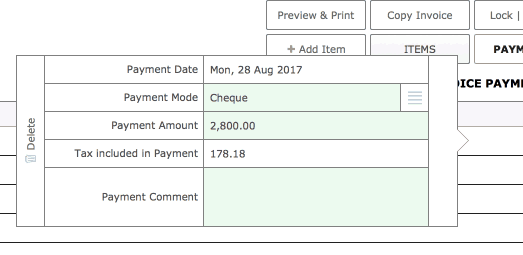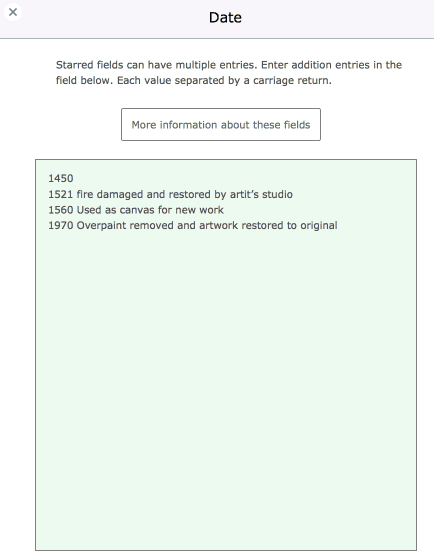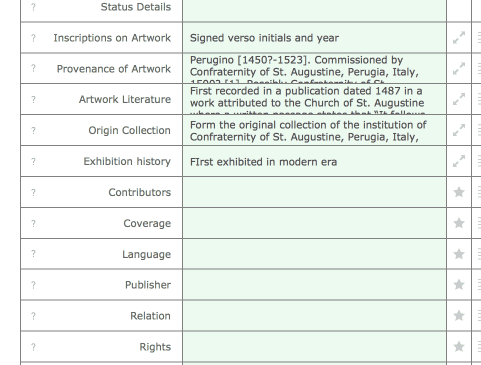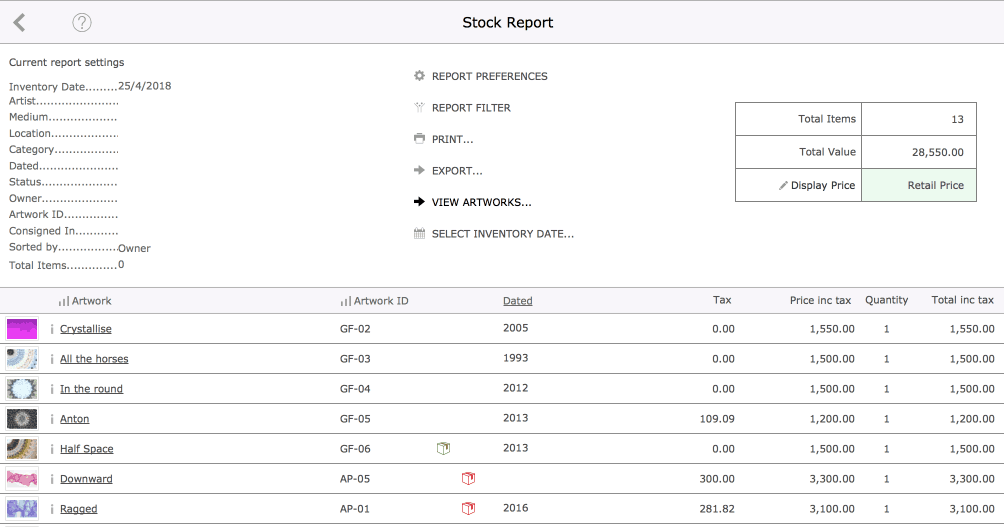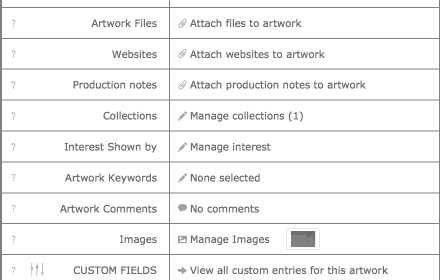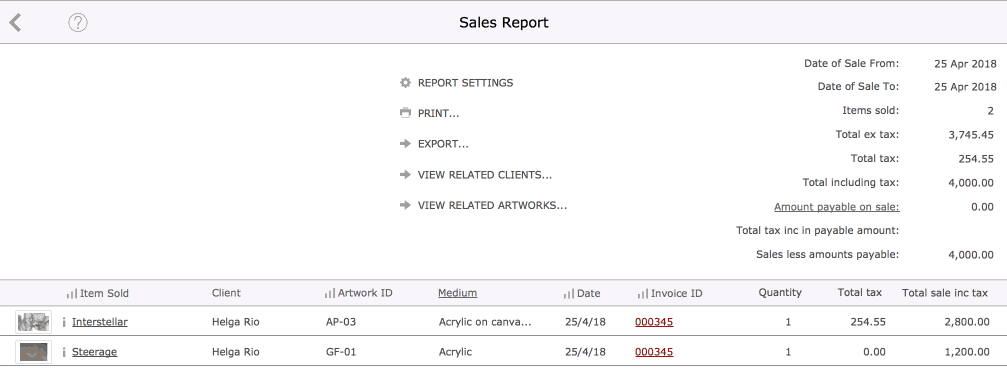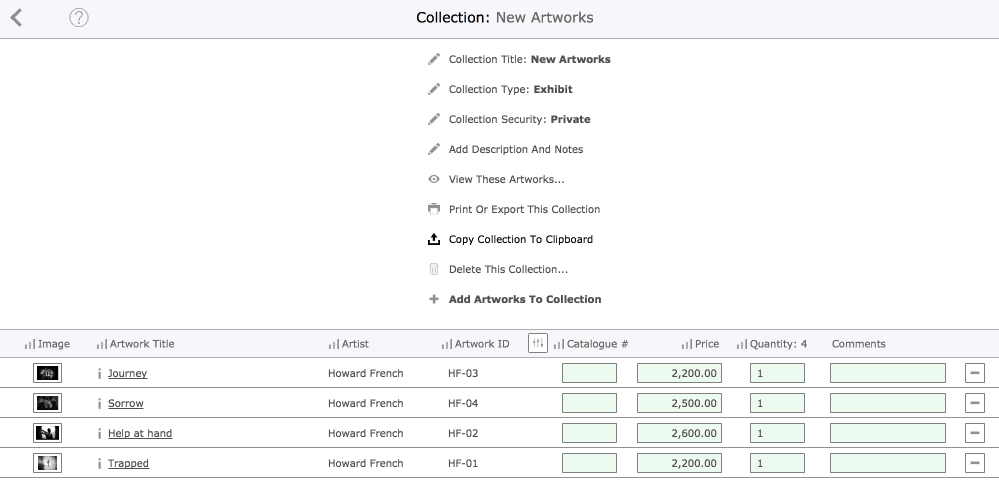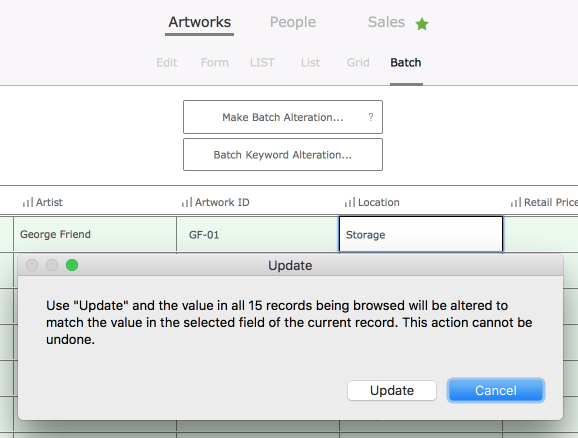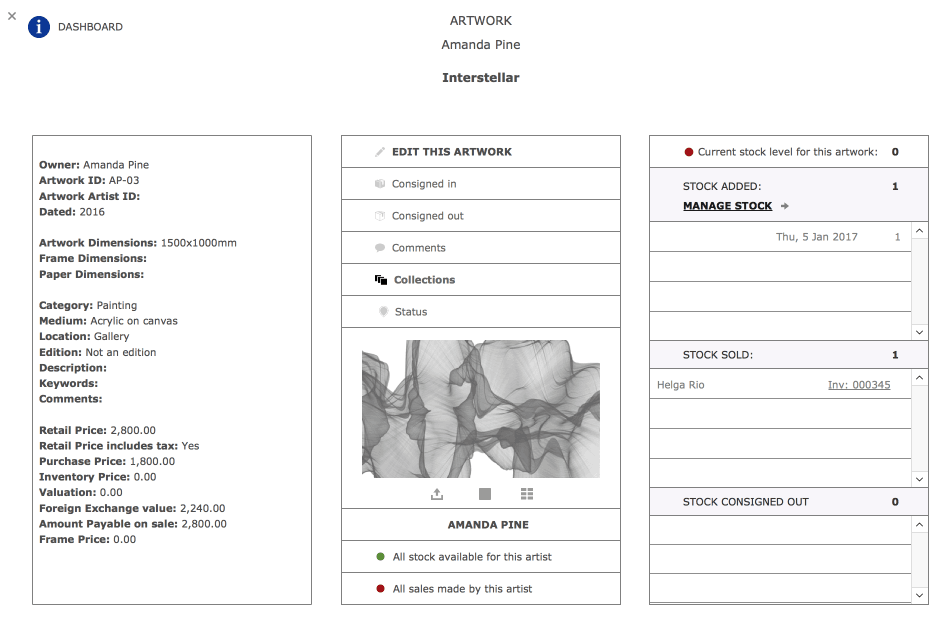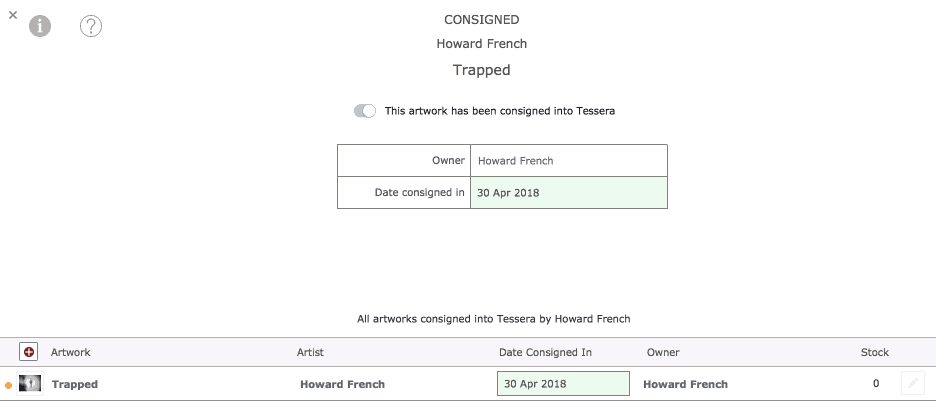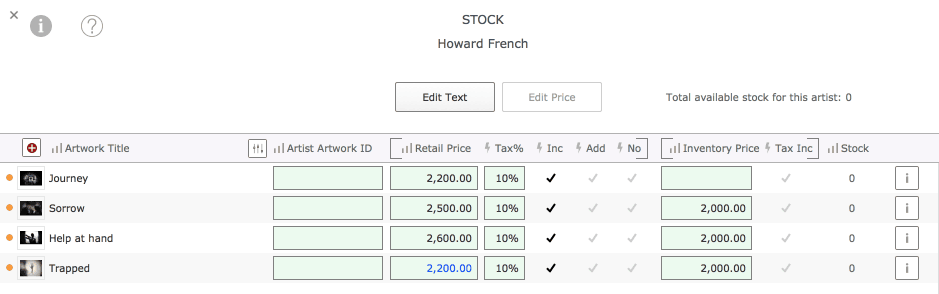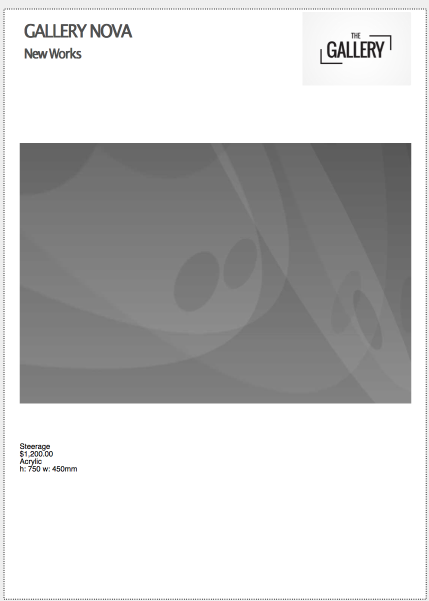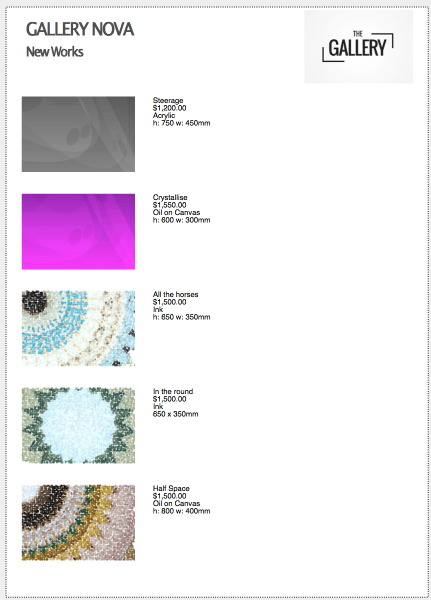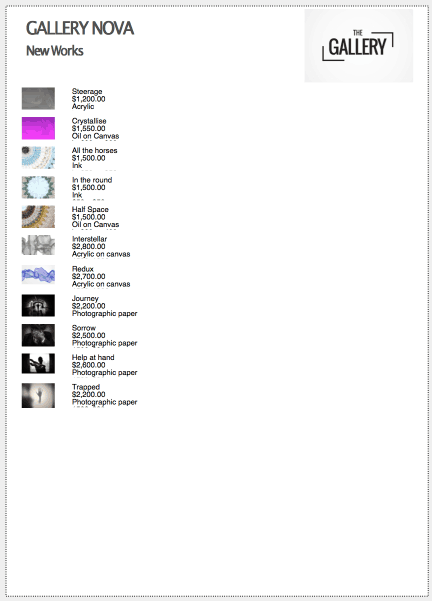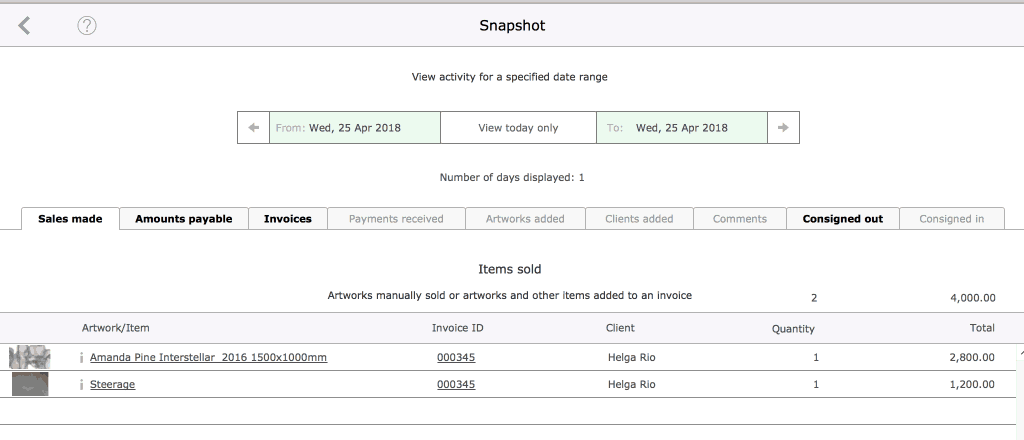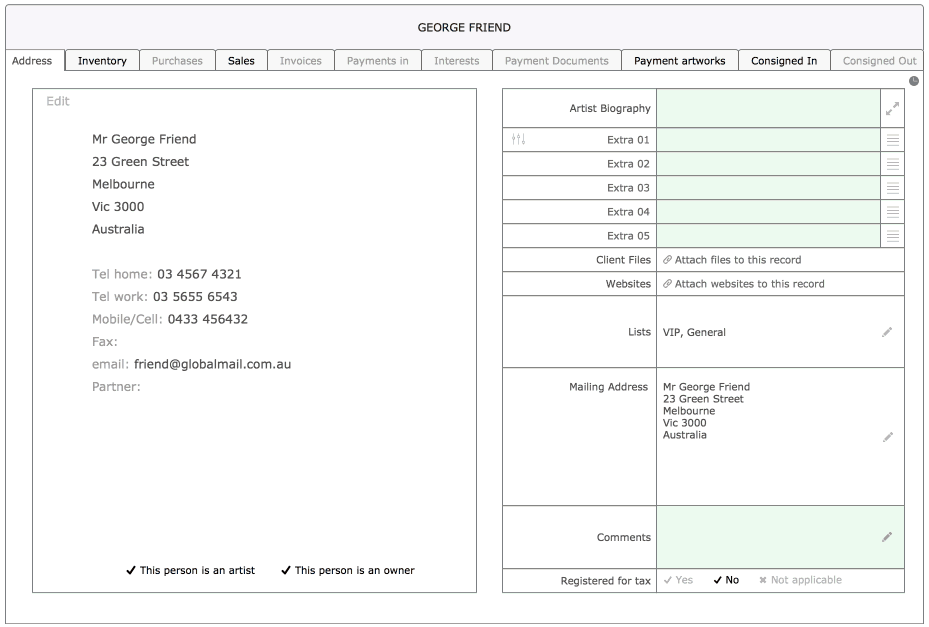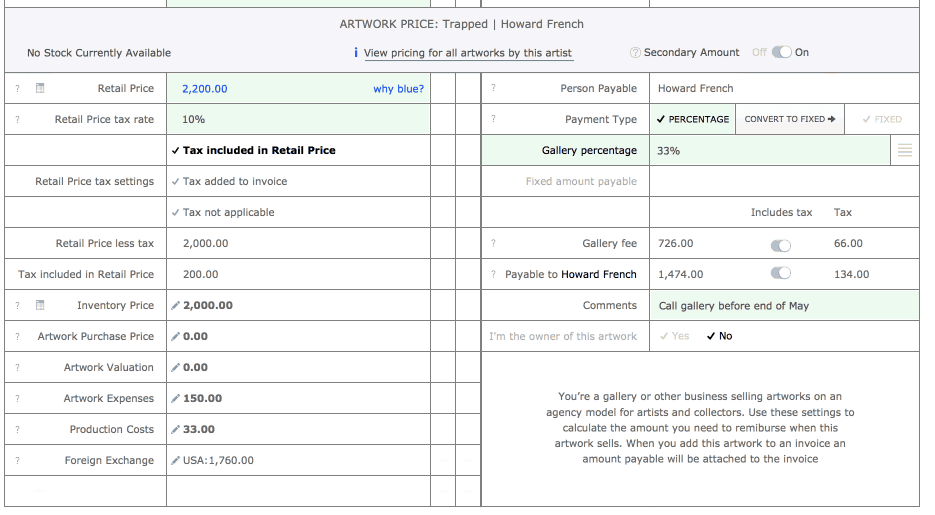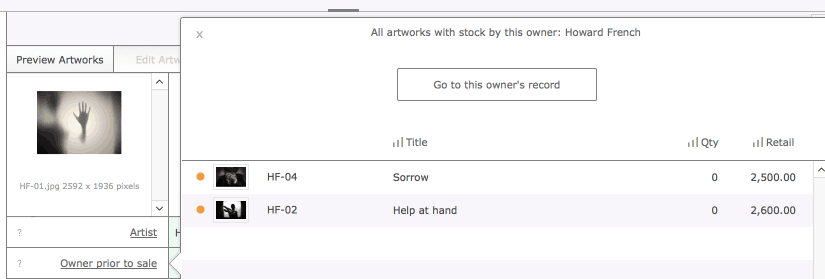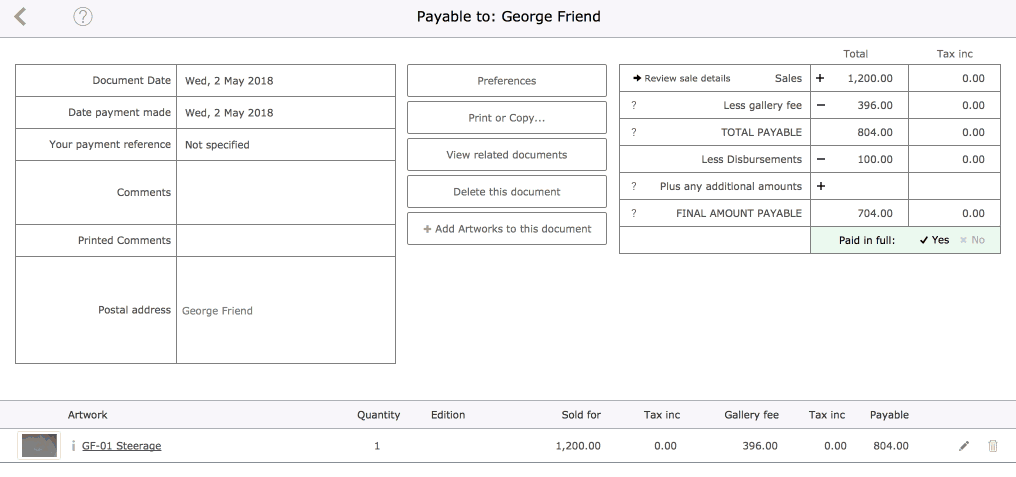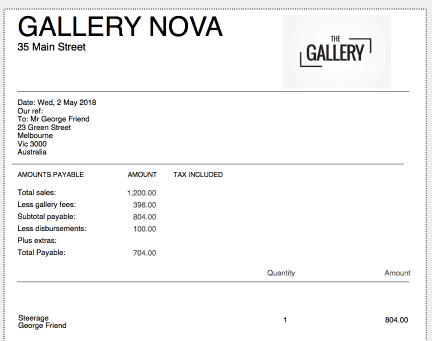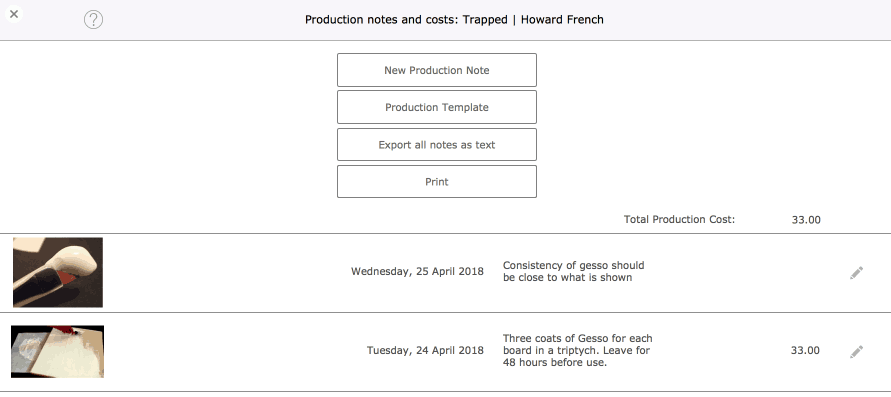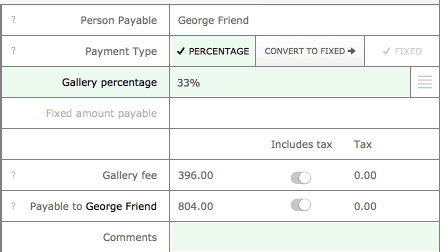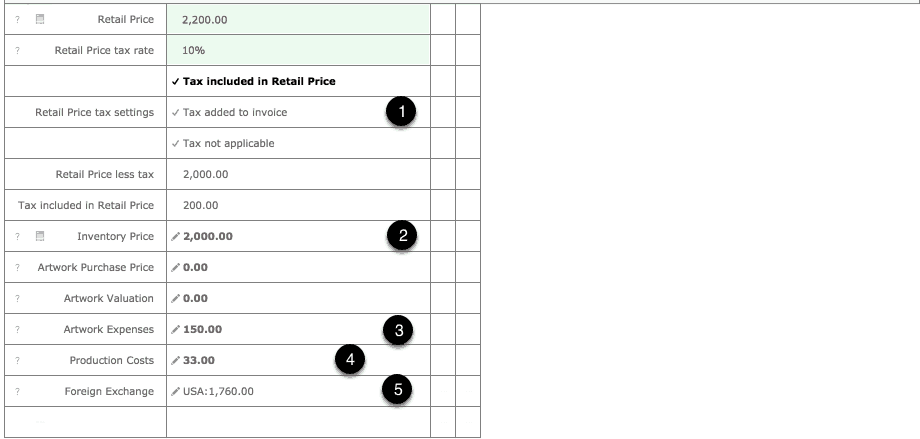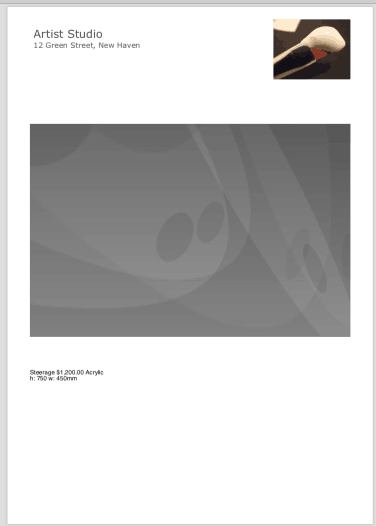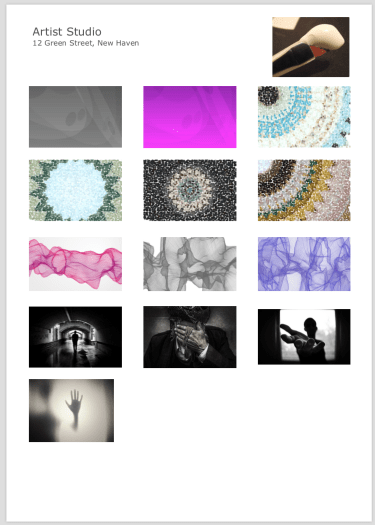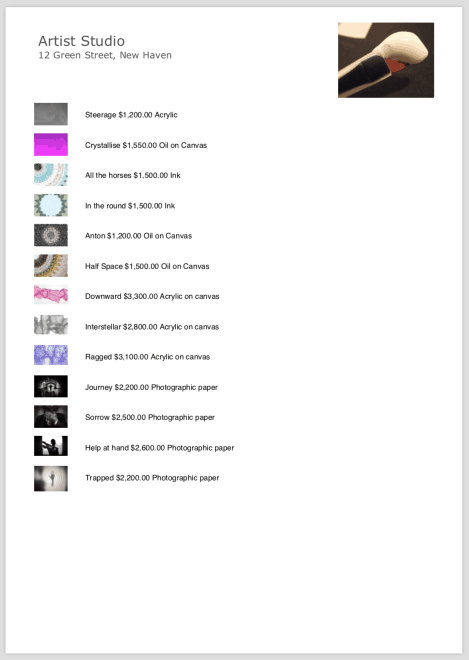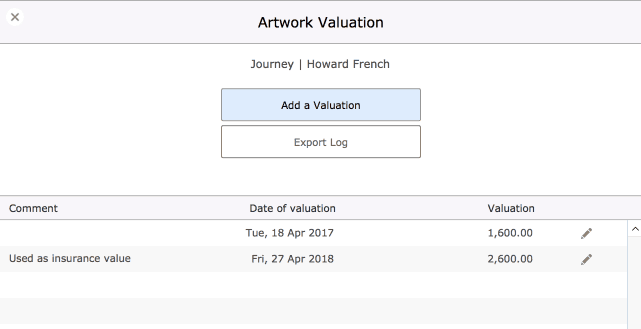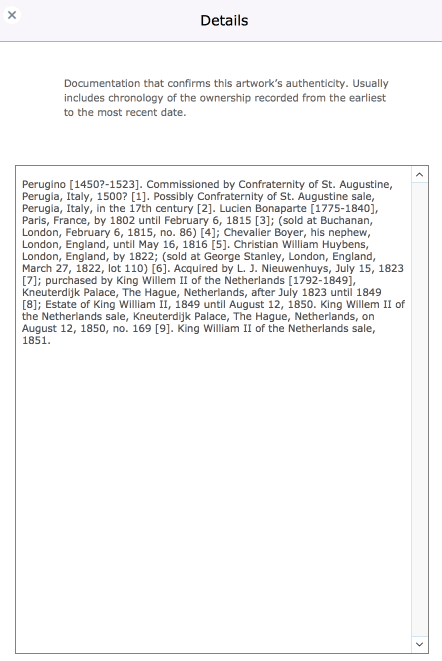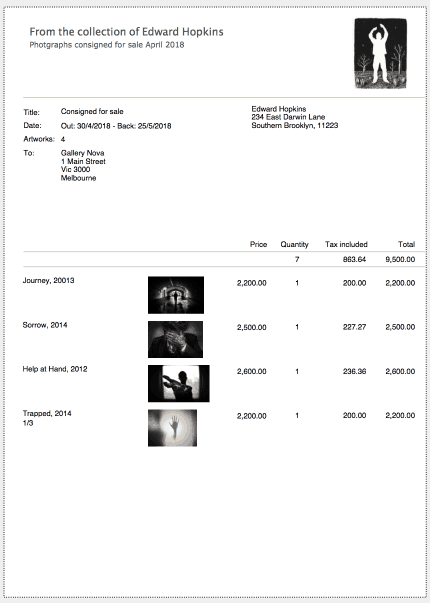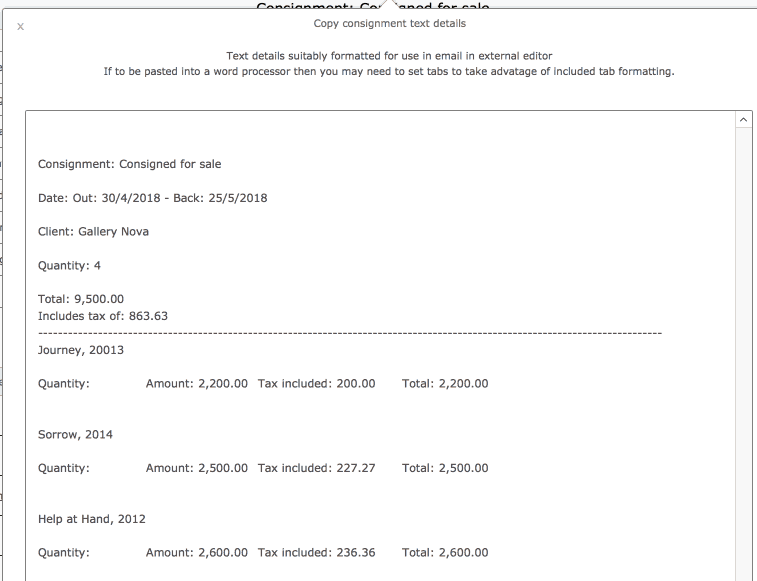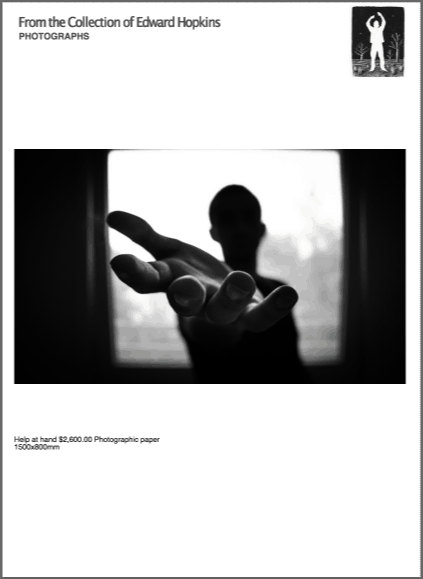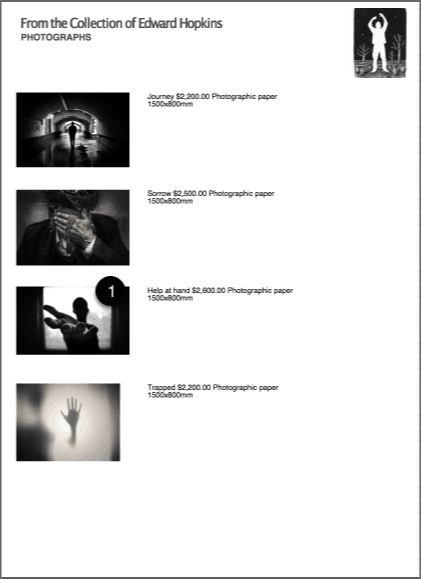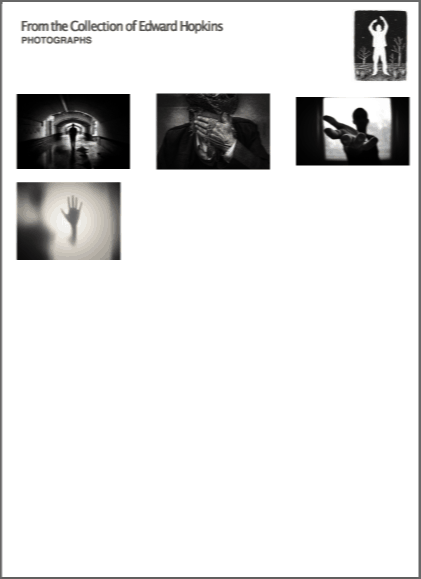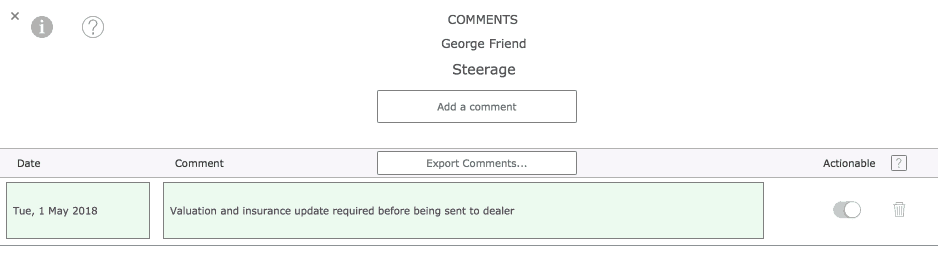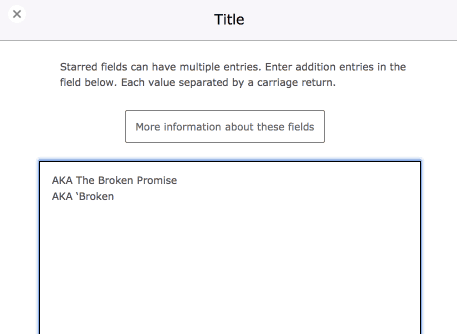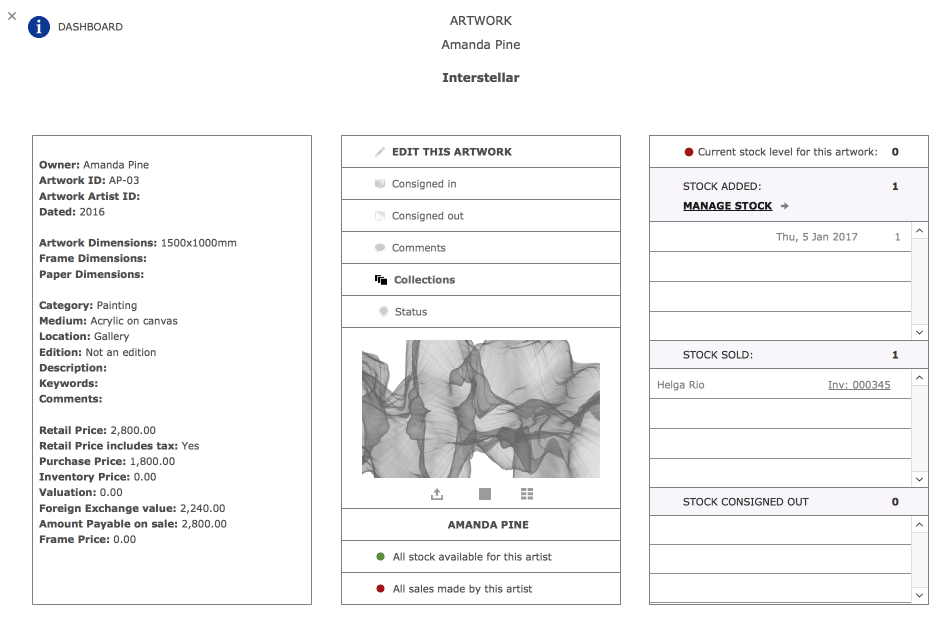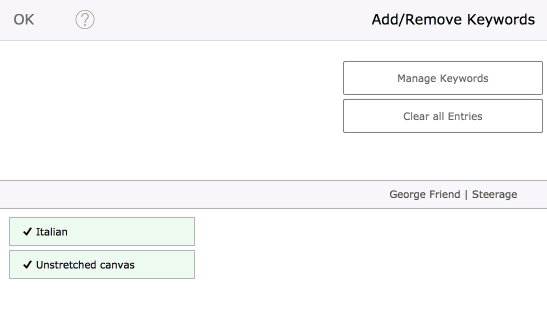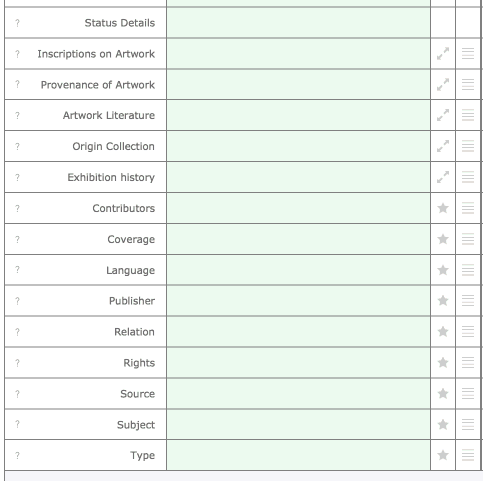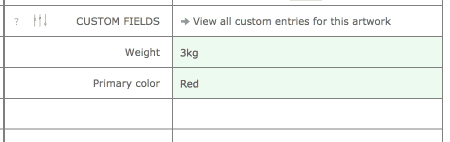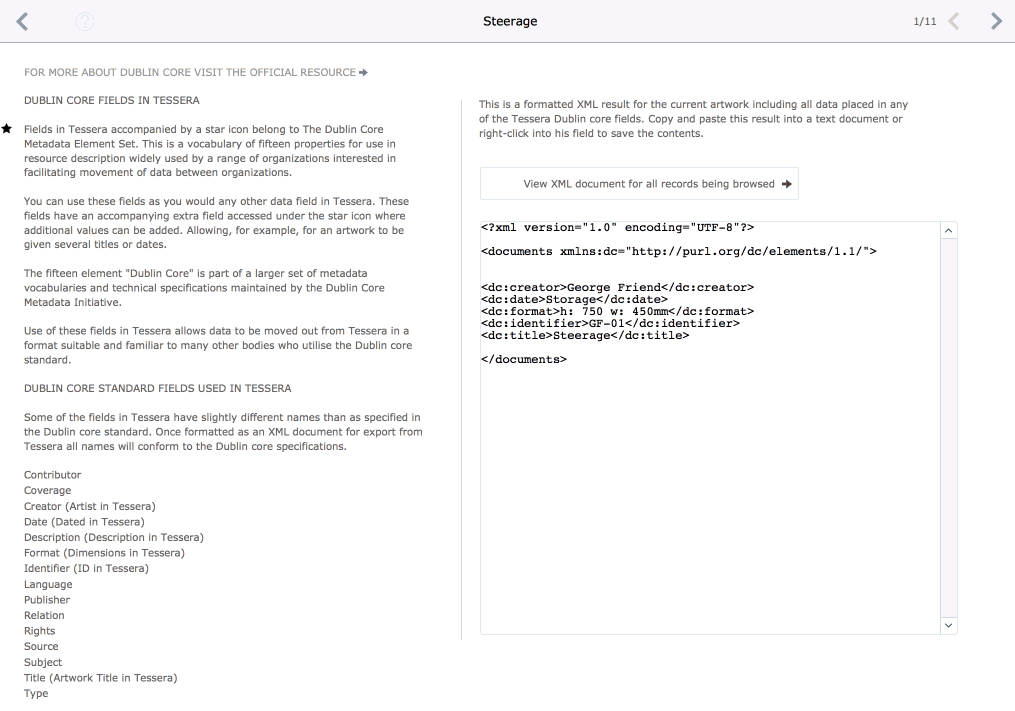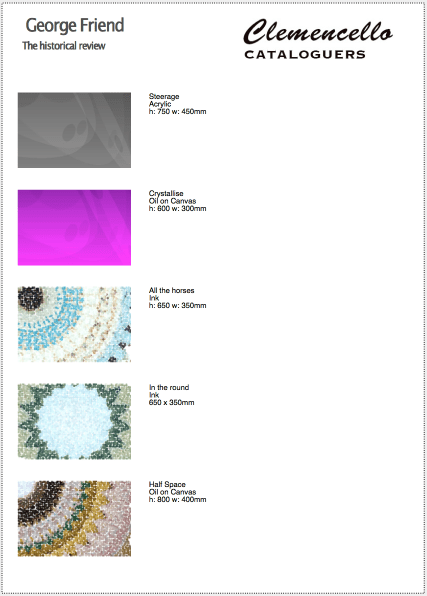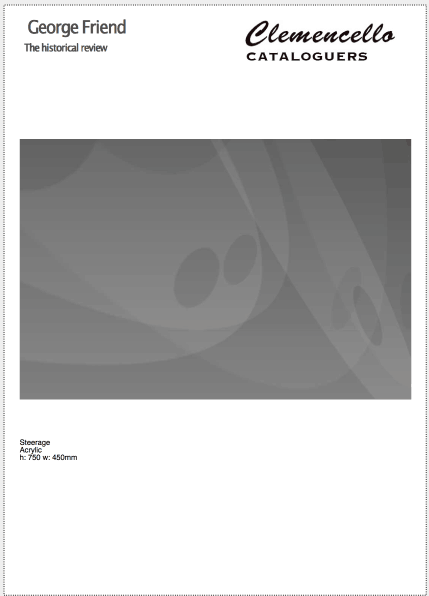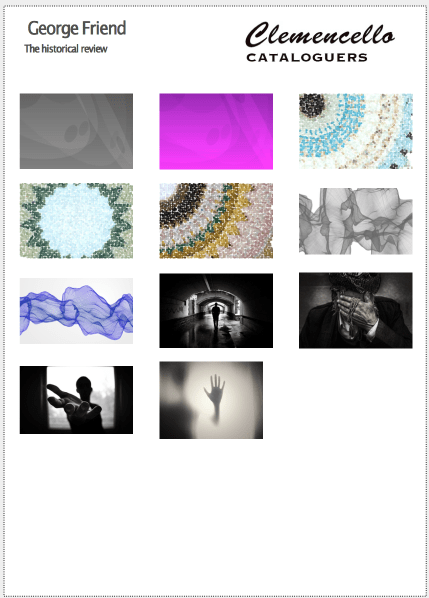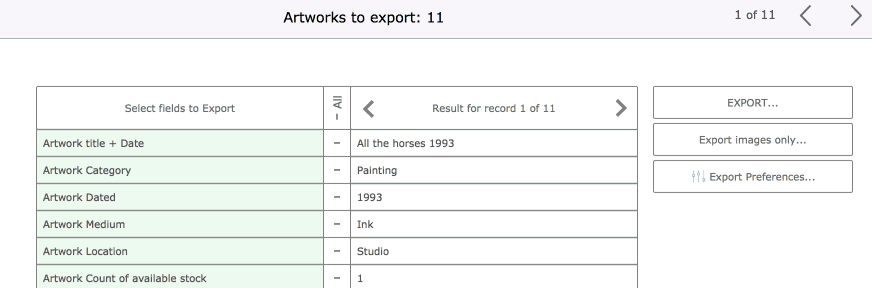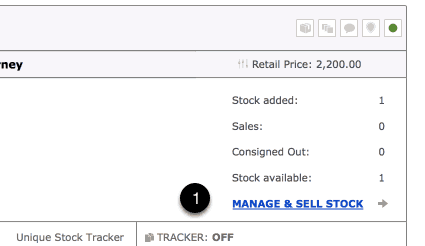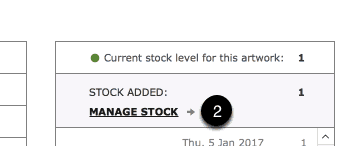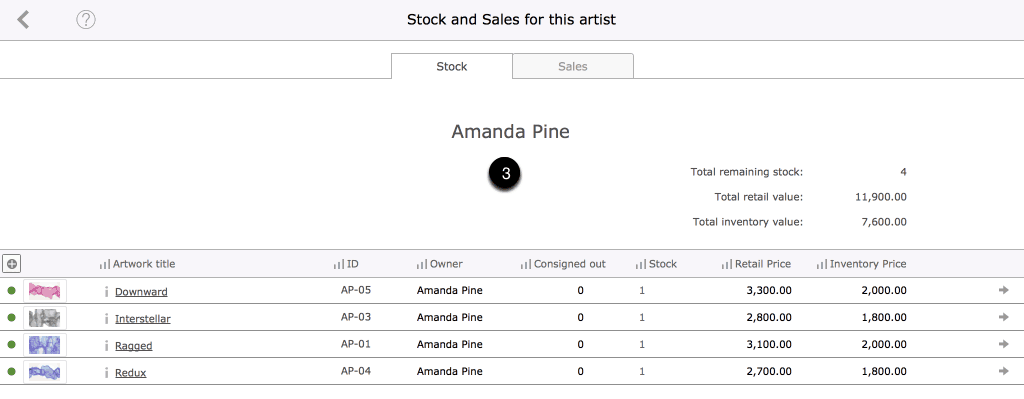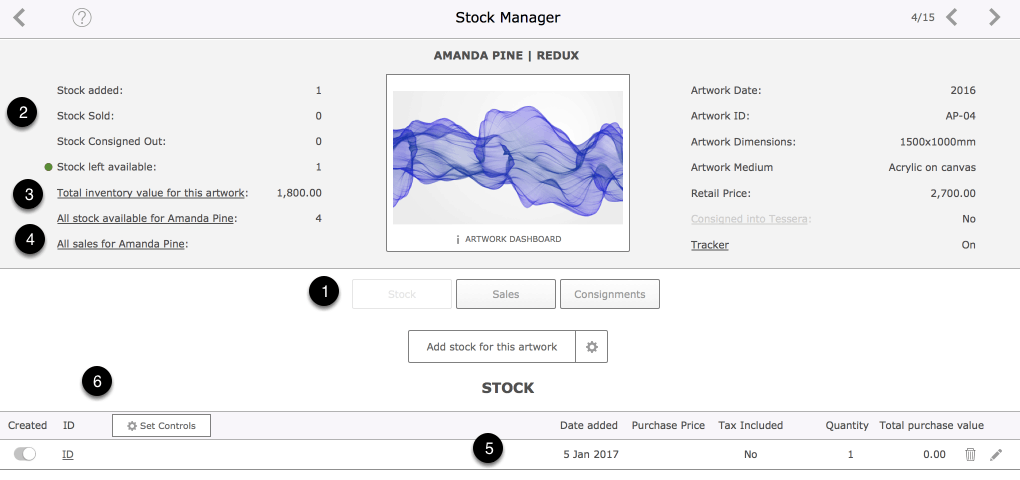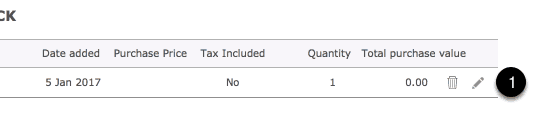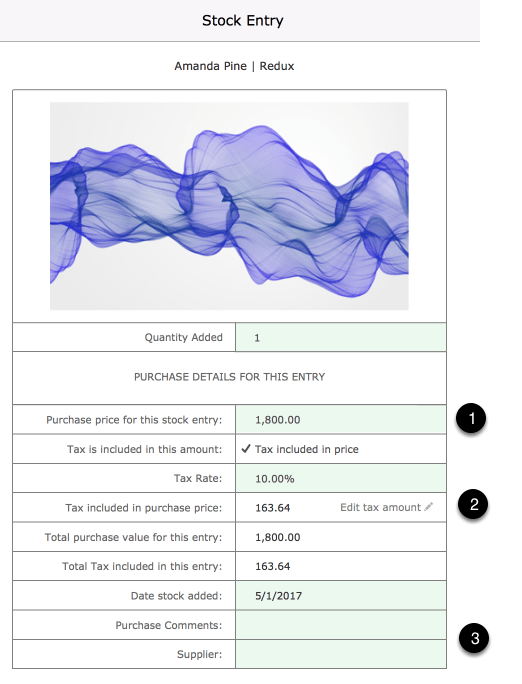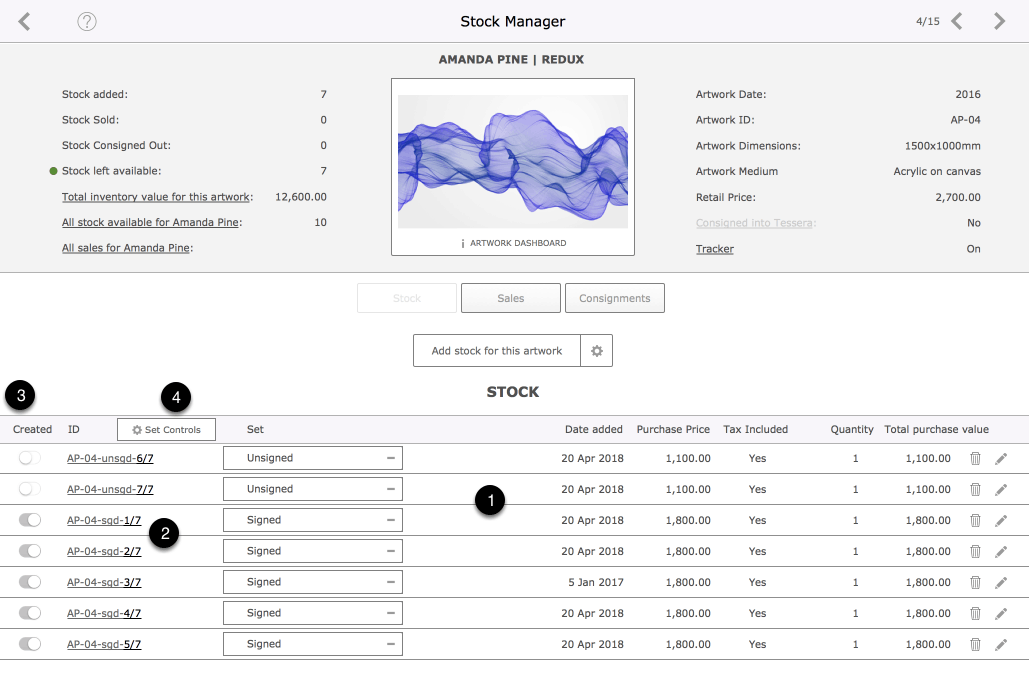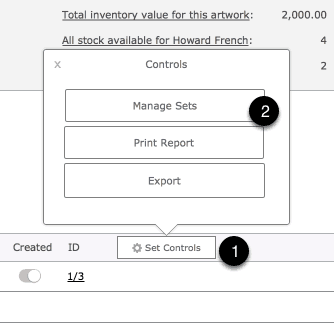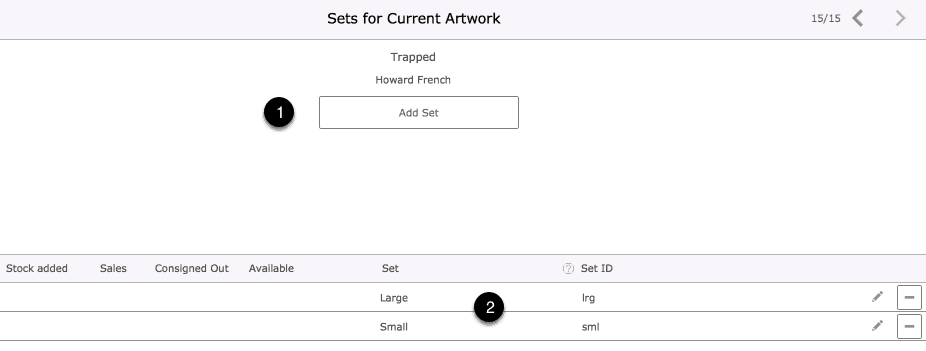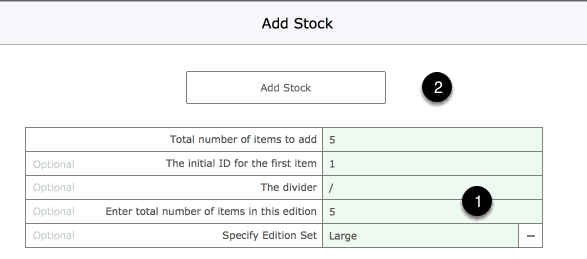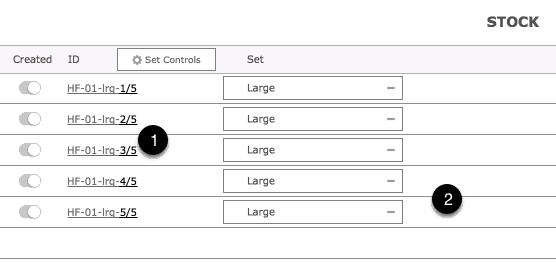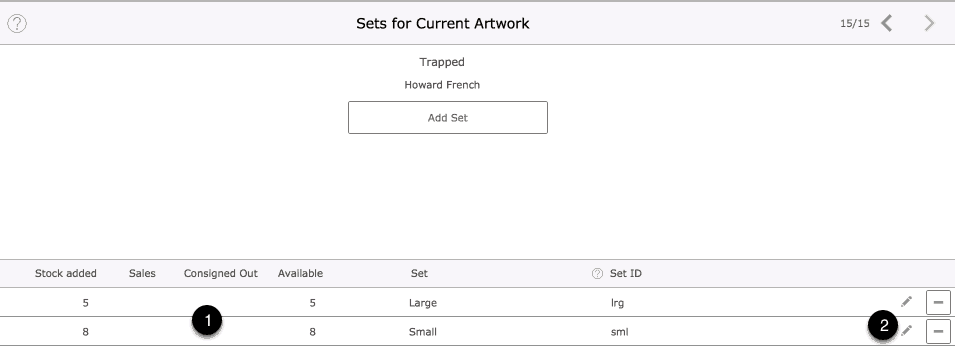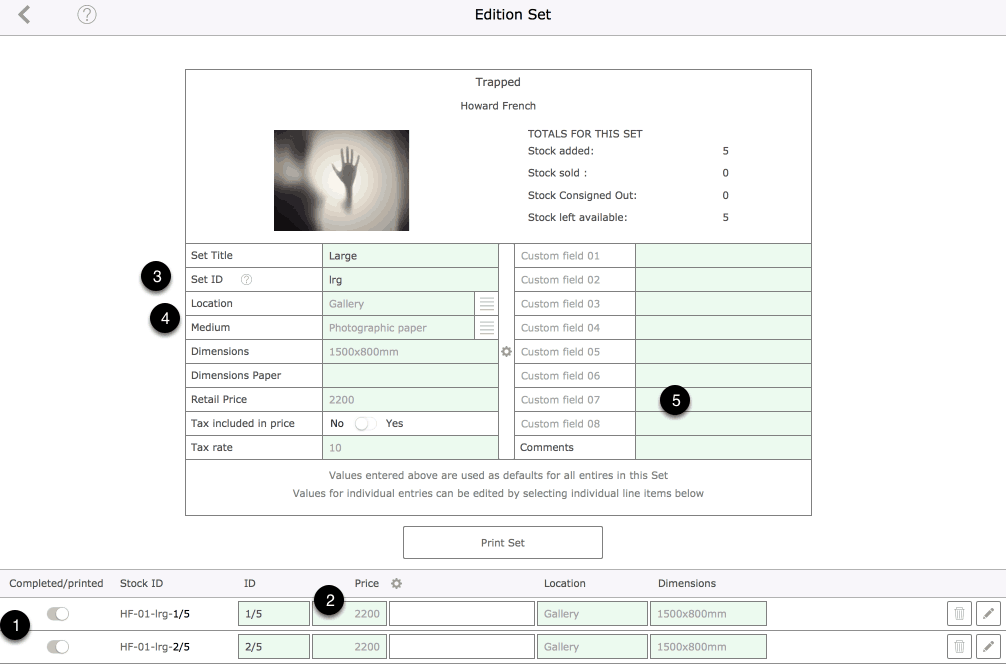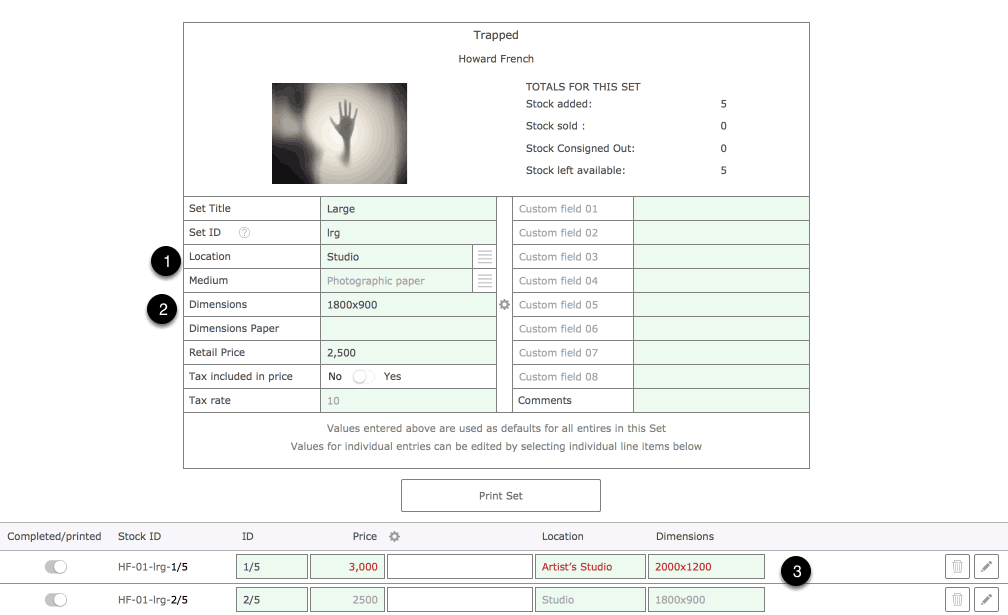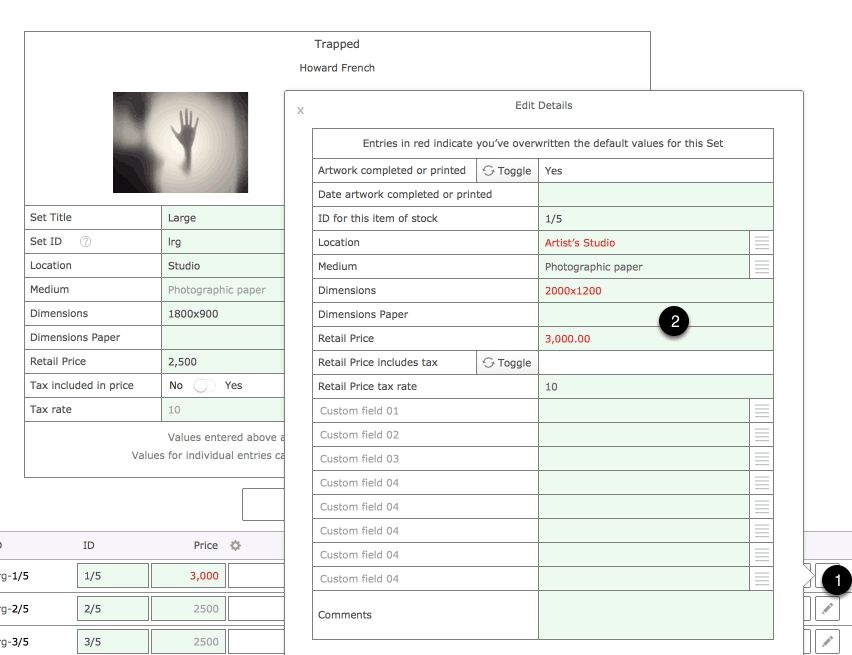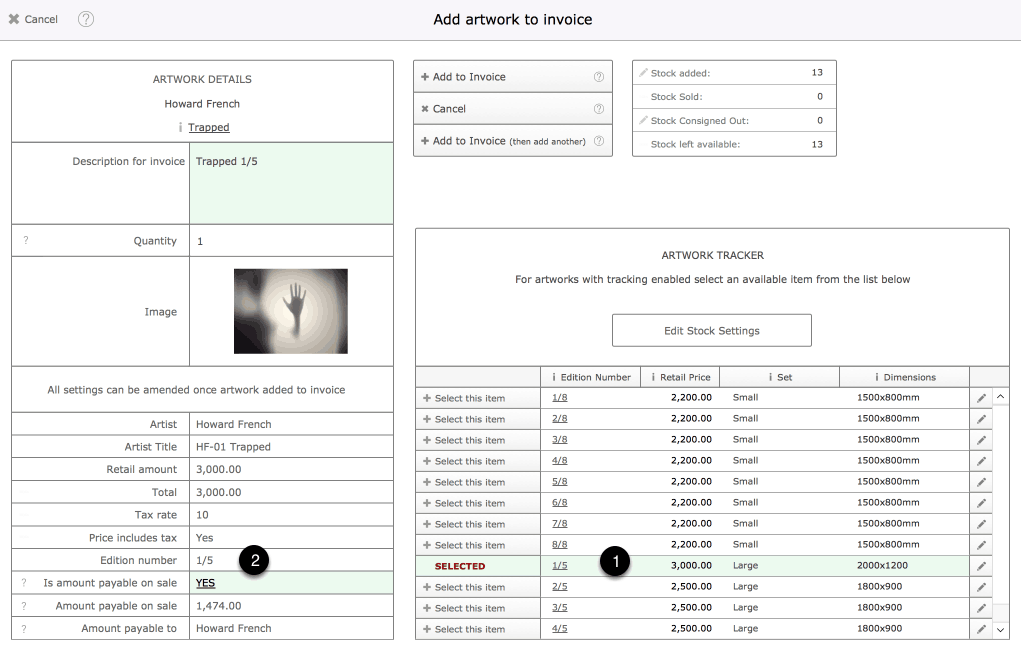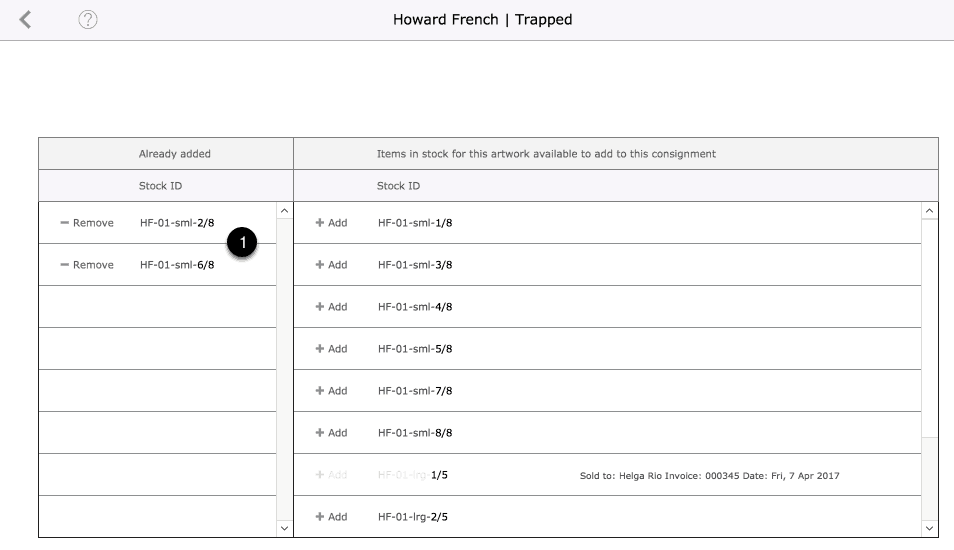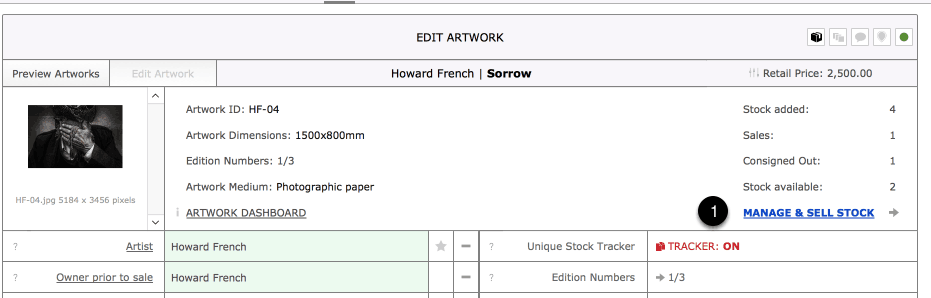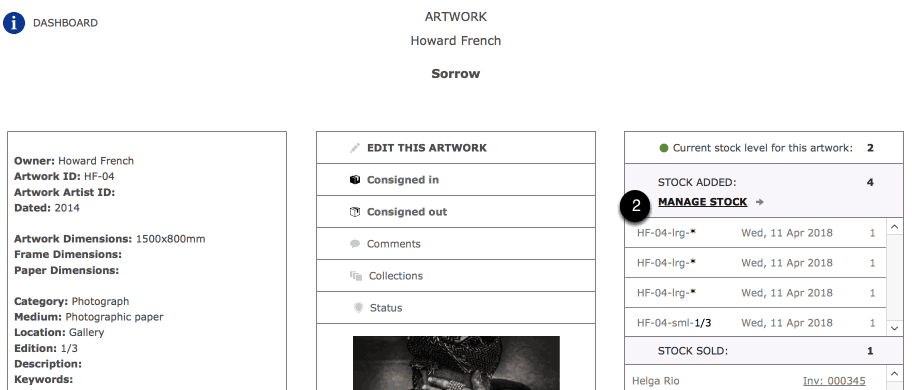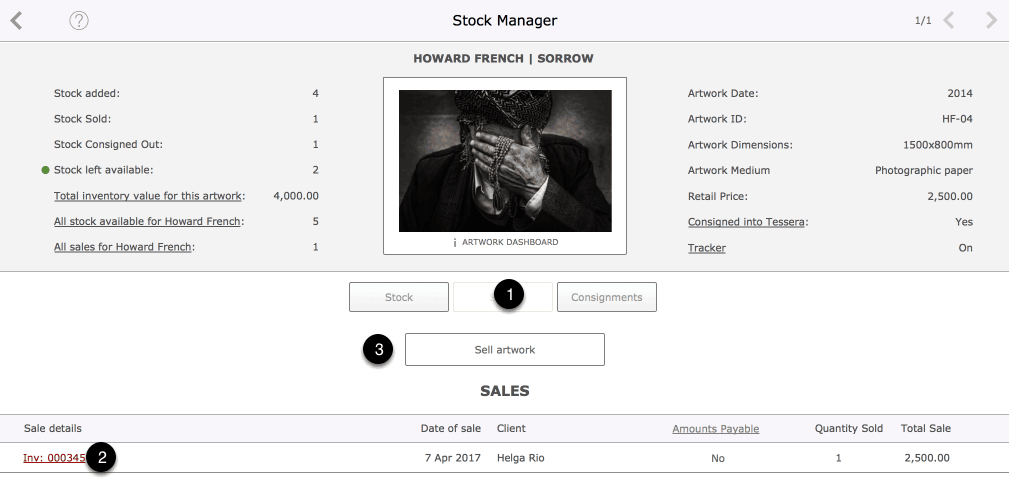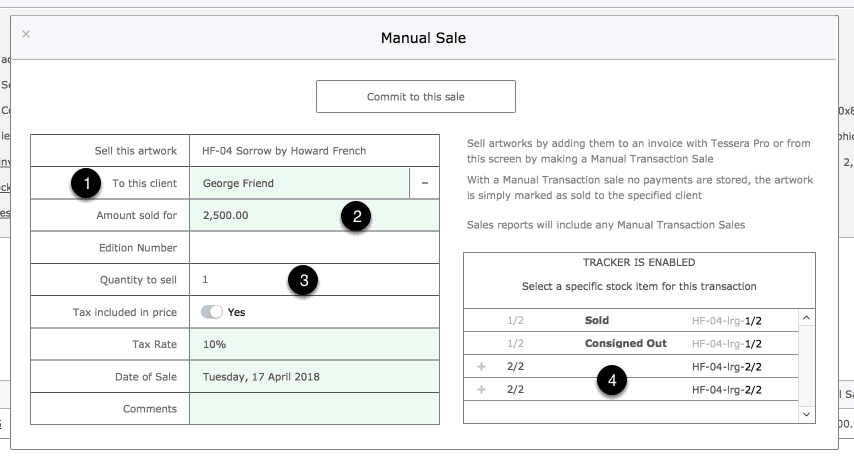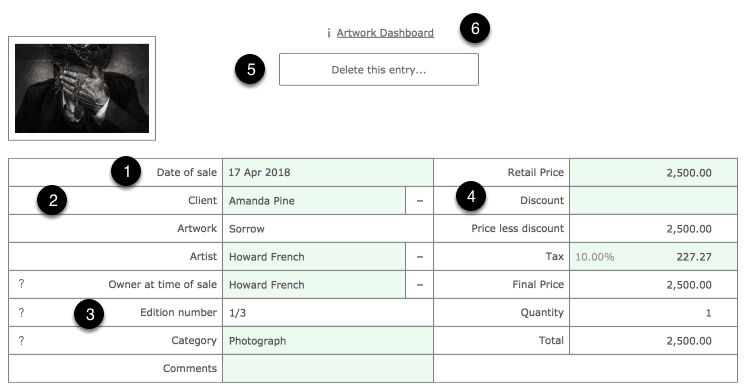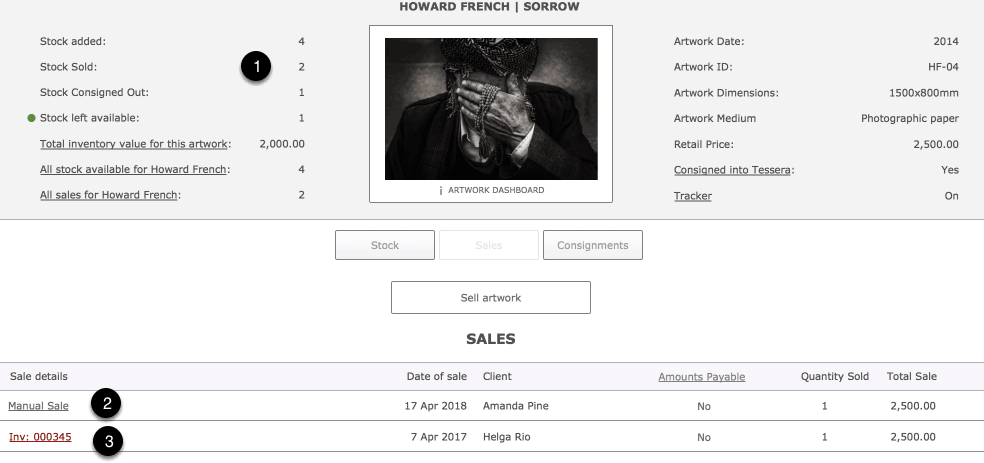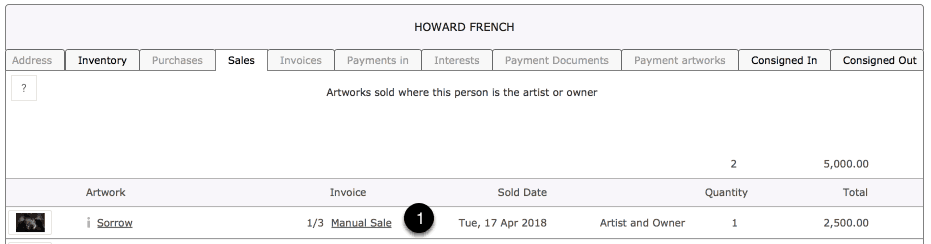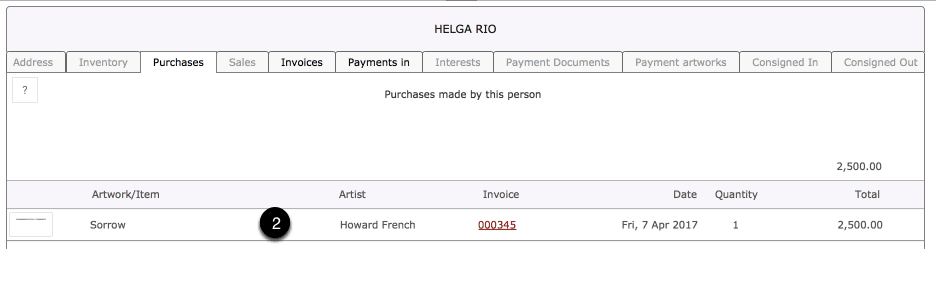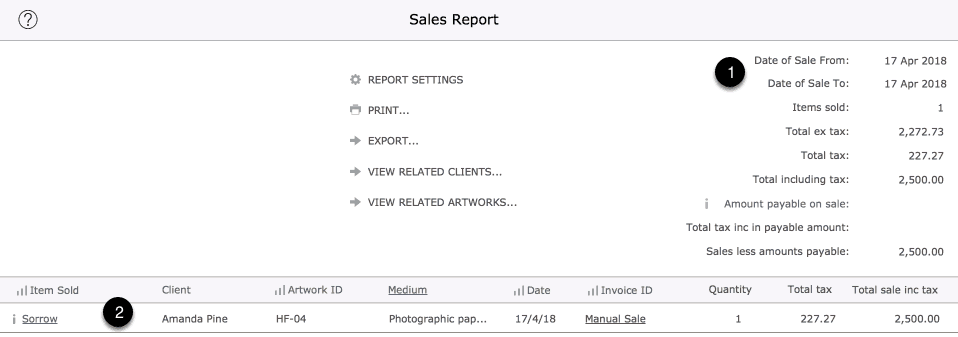One option if you want to use Tessera on two computers involves using one of the many cloud based sharing options available. Here an example is given using Dropbox.
(Dropbox.com a offers a free file hosting solution. Arawak has no association with Dropbox.)
There are potential limitations to this approach and as such this is not a recommended procedure but it is regularly utilised by users of our software without undue consequence.
When Dropbox is installed on your computer you’ll have a folder called “Dropbox” that automatically saves any data placed into it to the cloud. This means you are saving a copy off of your computer and also means that any other computer, with Dropbox installed and using the same account details, will also also have a Dropbox folder and the data in the Dropbox folders on the two computers will remain synchronised.
For example, you have two computers, Home and Work and you download and install Dropbox on both computers using the same Dropbox account details.
You place Tessera in the Dropbox folder on Home.
You go to Work and open the Dropbox folder. In the Dropbox folder there is now an identical copy of Tessera.
There are now two copies of Tessera. One at Home one at Work and one in the cloud. They are identical and contain your most up-to-date entries.
You can now work on Tessera at Home and when you go to Work you can resume where you left off.
(This depends on you allowing your computer at Home enough time for Dropbox to save your data to the cloud and, if your computer at Work was off-line, enough time for it to download your altered copy of Tessera to the Work Dropbox folder).
Limitations and suggested solutions
There are potential limitations to this approach.
It does not allow two people to work on Tessera at Home and Work simultaneously and attempting to do so may damage the Tessera file.
Working and storing Tessera in this manner may lead to damage to Tessera. Database files such as the Tessera data file are constantly being modified when in use and there is a chance Dropbox will try and save Tessera when it’s in a vulnerable state making it likely Tessera will not work as expected.
To limit the risk of damage it’s important to make your own backups outside of Dropbox and off of your computers.
Removing Tessera from the Dropbox folder when you work on it and returning it afterwards, having first closed Tessera, will help reduce potential risks.
It is recommended that you go one step further and zip the Tessera folder or before moving it back into the Dropbox folder. This adds another level of certainty towards making sure Tessera works as expected and reduces the size of the Tessera data file significantly reducing the time taken to synchronise the files.
Other considerations
If both computers are PCs or Macs you can save the whole Tessera folder to Dropbox. If one user is on a PC and the other on a Mac then only place the Tessera_data file in the Dropbox folder. The PC and Mac user should download and install the appropriate copy of Tessera to their machine. They should remove the Tessera_Data file from their Tessera folder. When they launch Tessera and are prompted to find the Tessera file they should point to the shared copy of the file.
Recommended steps for using a cloud based service
Whether or not the users are on Macs or PCs or a combination of Macs and PCs this is the recommended approach for a user.
- Remove the zipped Tessera_Data file from the Dropbox folder and place it in their Tessera folder.
- Unzip the Tessera_Data file
- Open and use Tessera.
- After use close Tessera
- Zip the Tessera_Data file and place it in the Dropbox folder ready for the other user to repeat the process.
Taking these steps makes it close to impossible for one of the users to try and open and use Tessera at the same time as the other user.
Have a secure and regular backup system in place to ensure there is a backup available if required.
For galleries or collectors who need more than one person to access and use Tessera simultaneously then they can purchase copies of FileMaker Pro from filemmaker.com.