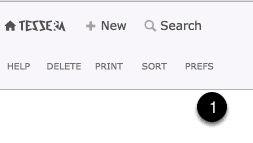If you have a Tessera Pro licence you can sell artworks by creating an invoice and adding artworks or by making a manual sale. Without a Tessera Pro licence you sell an artwork by completing a manual sale.
Creating Invoices
- To create a new artwork either use the Keyboard shortcut of Cmd-N or use the New button.
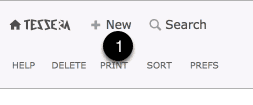
Search for a Client
Once you’ve used the new button you’ll be prompted to find a client. Either select an existing client, create a new client or, if there is no client specified for this invoice, select Cash Sale.
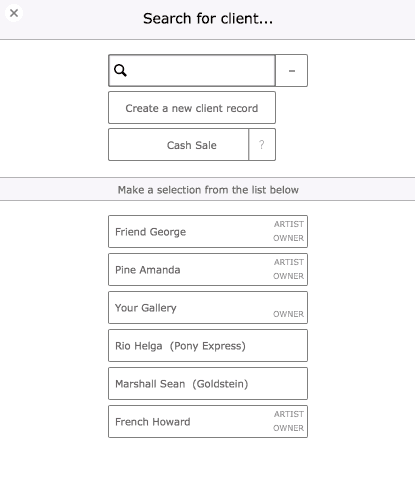
Search for an Artwork
You’ll now be taken to the screen to find an artwork, or other item, to add to the invoice.
- Start typing the Artwork Title or the Artwork ID to filter the listed artworks. You can also narrow your search down to specify categories or artists using the filter fields provided.
- Use this button to add any other item to an invoice. Once entered onto invoice you can adjust tax settings and amounts if need be.
- Open the Invoice Preferences Screen to adjust settings. One setting is the ability to set Auto-Select on in which case once your search has narrowed the artworks found to one artwork you’ll automatically jump to the next input screen. This is useful if using a barcode scanner to scan items while the cursor is in the search field as you don’t need to click on the single item your search has found to add it to the invoice.
- Select to hide or show artworks with no stock or hide images to reduce search times.
- Use this button to add the artwork to the invoice.
- If need be open the Artwork Dashboard to the selected artwork to allow further adjustments.
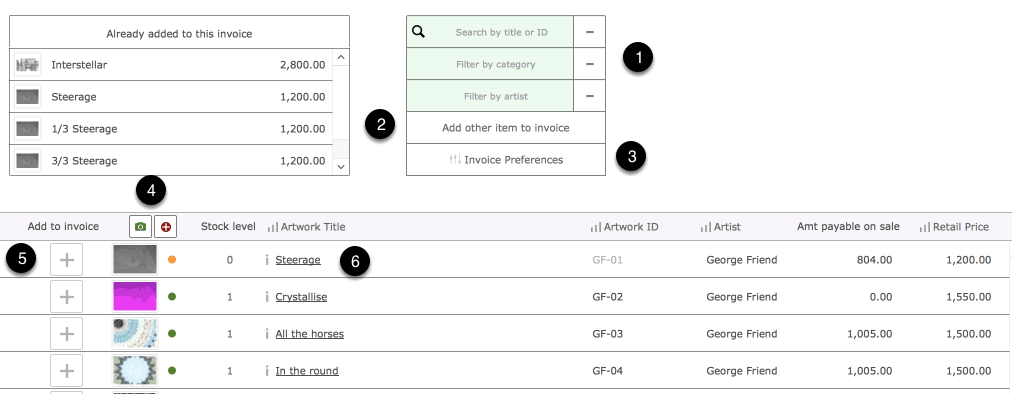
Once you’ve used the button to add the artwork to an invoice your taken to a screen to check details and select the required item of stock.
Adding items to an invoice
- Once you’ve selected an artwork to be added to an invoice you’re presented with the details of the artwork before you commit it to the invoice.
- Any relevant edition number is entered here based on the item of stock you’ve selected to add from the Artwork Tracker.
- The Invoice Price is taken from the artwork but can be altered here before you add it to the invoice, or anytime after it’s been added to the invoice. Amending the retail price on this screen doesn’t affect the artwork record price details.
- The description of the artwork entered here will appear on the printed invoice and have been automatically entered based on your Invoice Preferences settings. You can amend this entry now or edit it at anytime once it’s been entered onto the invoice.
- Specify the Quantity of items you’re adding to the invoice. If there aren’t enough items in stock you’ll be prevented from adding this artwork until stock levels have been increased. If an artwork where Tracking is enabled then the stock level will always be set to 1.
- Use these buttons to select the item of stock to be added. For artworks with a single entry then the stock item will be automatically selected.
- Once selected the item will be highlighted in green.
- If items have already been sold or consigned out from Tessera then it will be shown here and clicking on these buttons will display more details.
- If the artworks have been assigned to sets then use the edit button to amend price and dimension and other details for this artwork. See the help pages on managing stock for more details.
- Amend the amount of stock available or any other details for the stock for this artwork.
- Review stock levels for this artwork.
- Use this button to add the artwork to the invoice. Use the cancel button to leave the invoice unaltered.
- Add this artwork to the invoice and then move immediately to the screen to find another artwork. This helps speed data entry when you have several artworks to add.
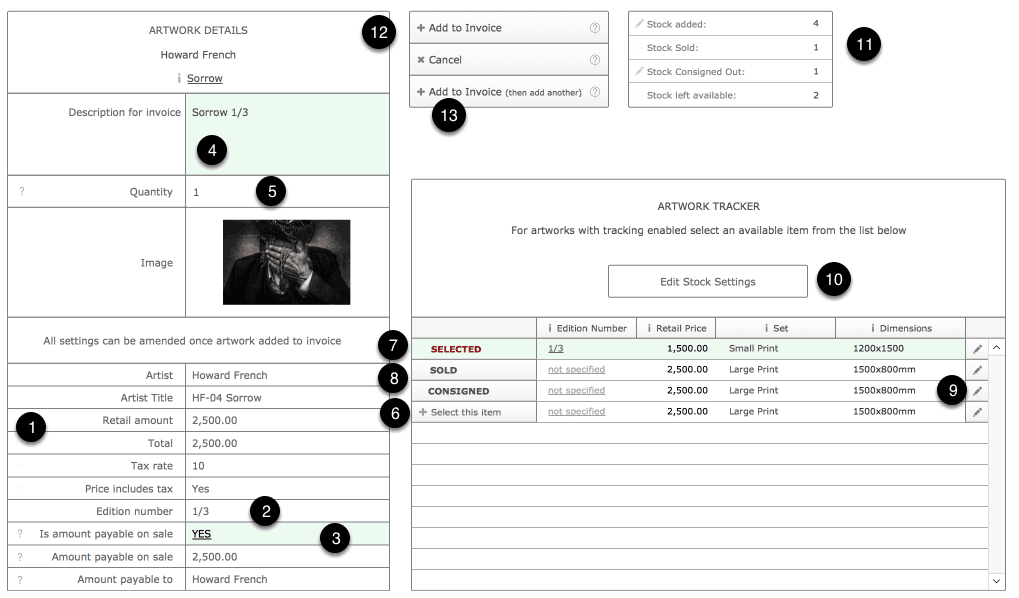
Other invoice features
- Add artworks or other items to this invoice.
- Add any number of payments.
- Print the current invoice.
- Use the Copy button to copy the text of the invoice which you can then email or format in a different program.
- Invoices can be locked preventing inadvertent alterations and, if security is enabled, you mayl require a password to unlock the invoice.
- Delete invoice. You’ll need to remove items from invoice before doing so.
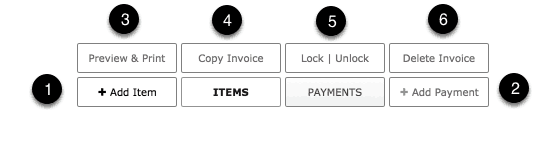
Preferences
- Access preferences to control the printed appearance of invoices, how the serial number for invoices is automatically incremented and other details.