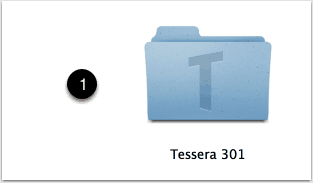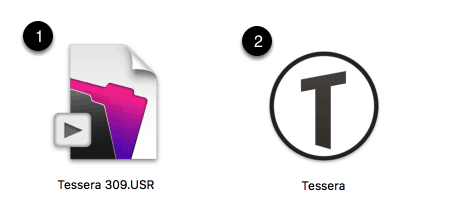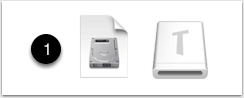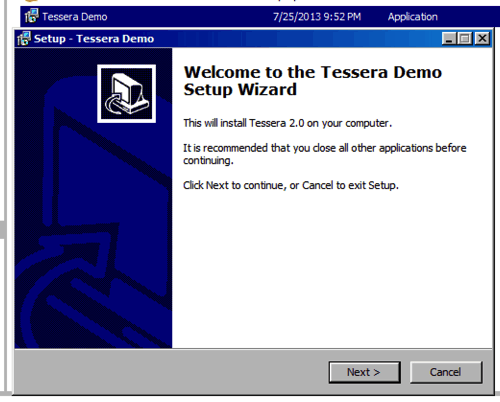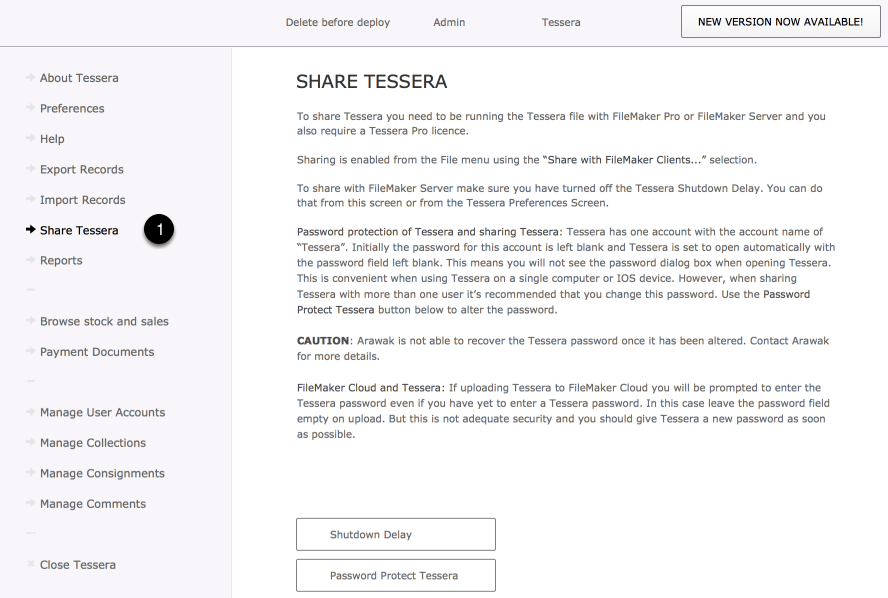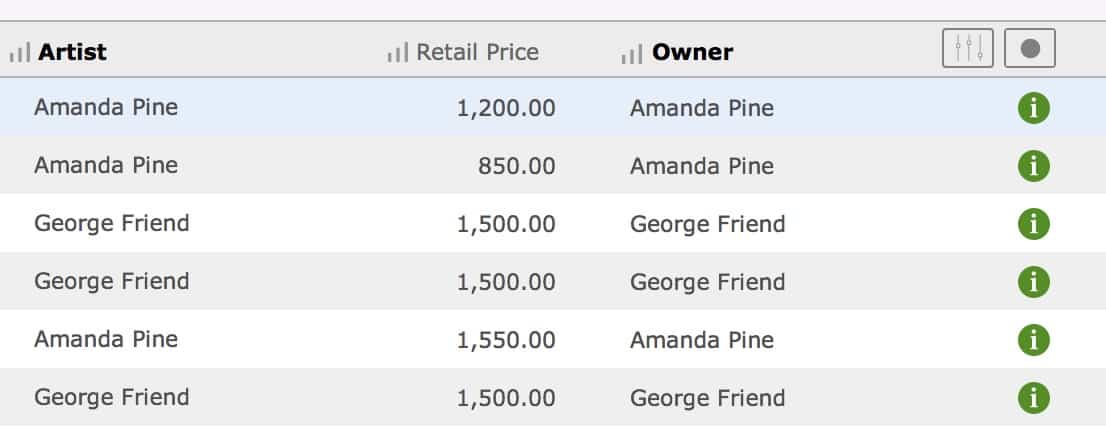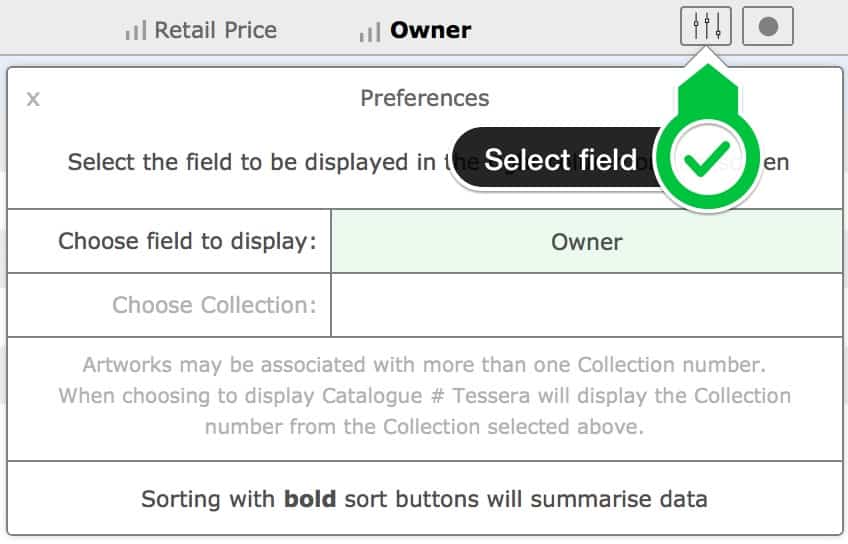To share Tessera you need: A copy of FileMaker Pro running Tessera with sharing enabled. Or to be running the Tessera using FileMaker Server. Or to be hosting Tessera using FileMaker Cloud.
Sharing Tessera without networking
There are many ways to share the Tessera data file without use of FileMaker Pro. Sharing in this way has limitations and potential drawbacks but is an option in some scenarios.
Sharing Tessera with networking using FileMaker Pro
When shared more than one person could be adding artworks, creating invoices or making changes to client records and all the changes will be visible to all the users simultaneously.
Each Mac or PC will need to have a licensed copy of FileMaker Pro installed. (iPad or iPhone users need a free copy of FileMaker Go to access a copy of Tessera hosted using FileMaker Pro).
FileMaker Pro is an application from filemaker.com that lets users create and run FileMaker Pro files such as Tessera. One of the computers hosts the Tessera data file using FileMaker Pro while the other users are guests of this hosted file which they also open using FileMaker Pro. This is the ideal situation for a few users wanting to work on one copy of Tessera. The users need not be on the same local network as long as you have internet access and the hosted copy of Tessera is open on the host computer. See FileMaker’s help files for more details.
Enabling Sharing
- From the Tessera Home Screen under Preferences use the Sharing button.
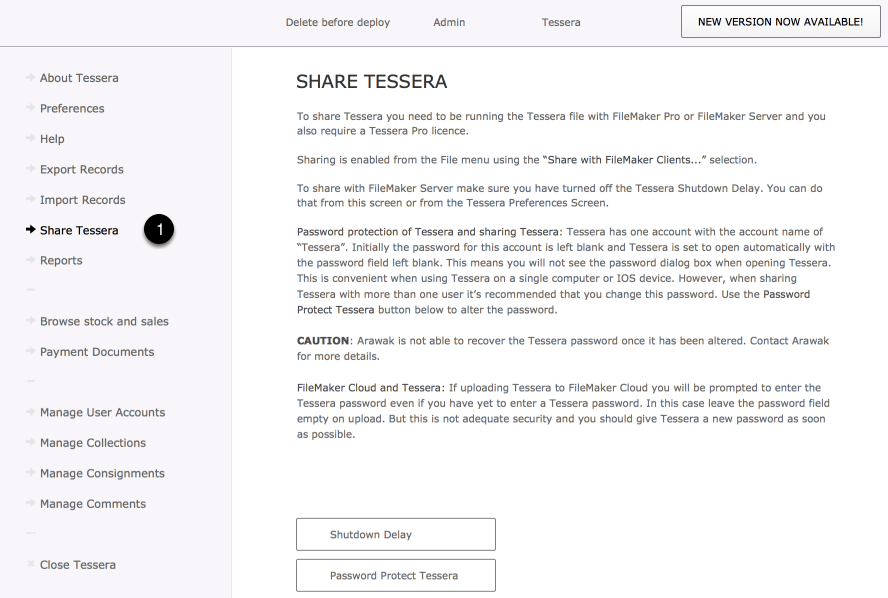
FileMaker Pro Server and sharing Tessera
FileMaker Pro Server is a server solution for managing larger networks ensuring data integrity and backups that makes it the best option in any circumstances but is certainly the only option to consider if you plan to have more than five users at any one time and want to ensure Tessera functions as expected. With FileMaker Server you also have the option to allow users access to your FileMaker Pro database using a web browser. FileMaker Pro Server and offer additional security and features that suit larger organisations where security and stability are particularly important. Ideally FileMaker Pro Server will live on it’s own workstation along with a copy of Tessera. This way FileMaker Pro Server can provide a stable and secure platform for users to log-in as guests. Each guest of the Tessera data file will need a copy of FileMaker Pro or a copy of FileMaker Go if they are on an iPad or iPhone.
Let someone else handle the sharing of Tessera
There are many companies that will host your FileMaker Pro solution for you allowing you to access the Tessera data file from wherever you are as long as you are online. This way you don’t need to manage and support the hardware and software required to run Tessera and there are addition benefits for when it comes to security and backup.
For more details on sharing FileMaker Pro files see these resources from filemaker.com.
FileMaker Cloud and Tessera
FileMaker offers a solution to host Tessera using FileMaker Cloud. Using Amazon Web Services you can be walked through the setting up of FileMaker Pro Server on the web and then hosting your Tessera file.
Watch this video from FileMaker for more details.

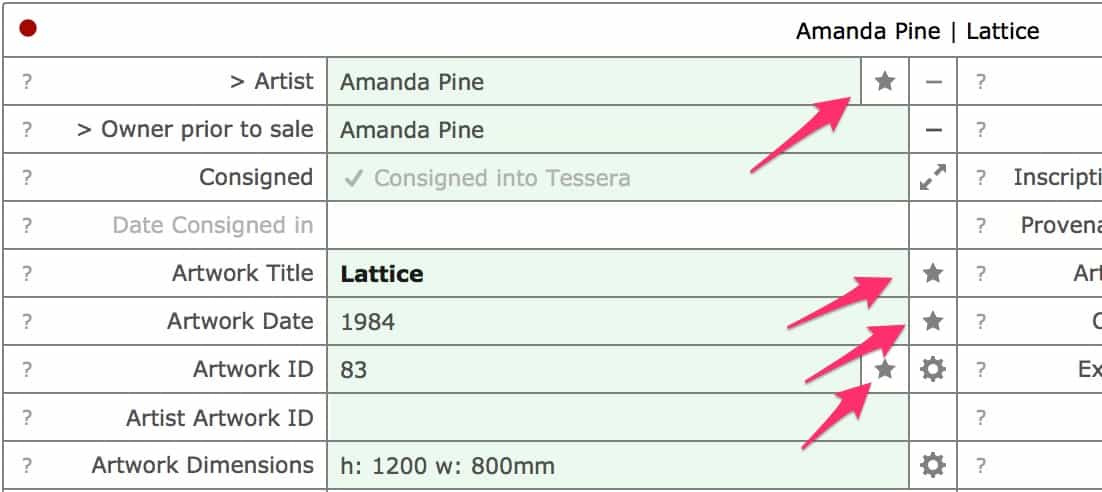


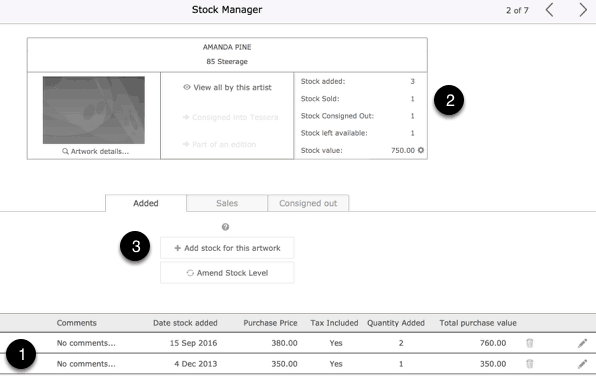
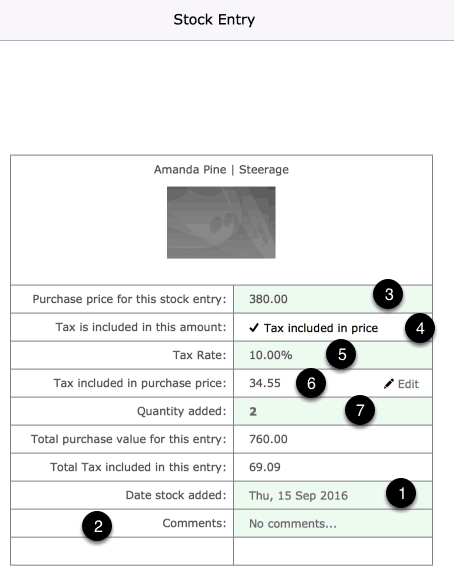
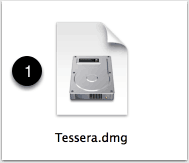 The Tessera Volume Icon
The Tessera Volume Icon 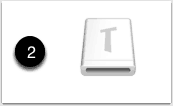
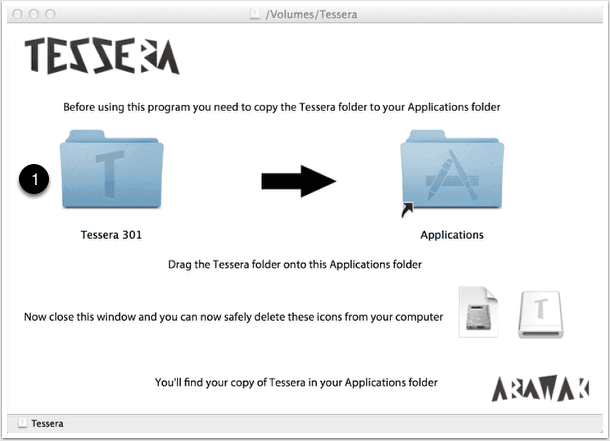 Locate the Tessera Folder
Locate the Tessera Folder