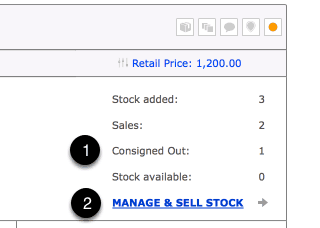See also: Consigning Artworks INTO Tessera
Collections vs Consignments
Collections
Collections allow you to create groups of artworks, whether or not those artworks have any stock available. You can add artworks to any number of Collections.
Examples
- Group artworks for prospective clients
- Create separate Collections for themes in your collection such as portraits and landscapes
- Exhibition lists using the Collection feature lets you specify different prices for artworks then their listed retail price
Consignments
Consignments are used to specifically place artworks in your collection or gallery out to another venue. If artworks are not available because they have been sold or already been placed on a Consignment Document they cannot be placed out on consignment.
Examples
- Loan artworks from your collection to public institutions
- Place artworks from your gallery at art fairs
- Collectors can use consignment documents to place artworks at auction
- Artists can place artworks on consignment at a gallery
Consigning Artworks Out
When to place artworks out on consignment from Tessera.
- An artist places a selection of artworks at a gallery or at an art show for sale on an agency basis.
- A collector places artworks out on loan to a museum or other institution.
- A dealer or gallery placing a selection of artworks out to a auction house or other venue for sale.
Artworks are placed out on consignment by creating a Consignment Document and adding artworks. Placing artworks onto a consignment document reduces your stock levels by the consignment quantity specified.
Creating Consignment Documents
-
- From the Tessera Home Screen select the Manage Consignments button.
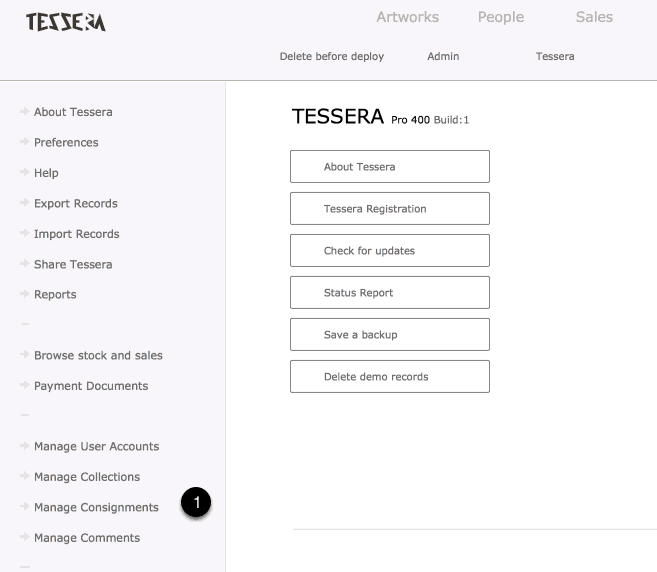
Entering details for a new consignment
- The main consignment screen lists all Consignment Documents already created. Consignment Documents with no artworks left out on consignment are listed last on this screen and are greyed out.
- Click on an existing Consignment Document to edit it’s contents or use the Add New Consignment button.
- Use this tab to review all artworks already on a consignment document.
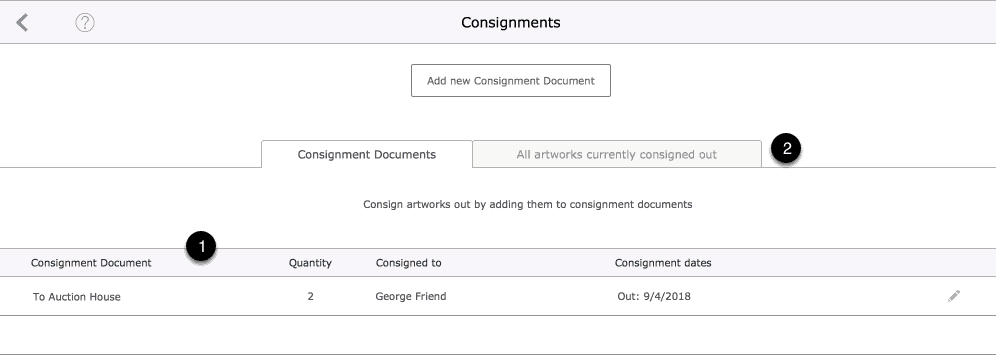
Consignment Document Features
- Use Preferences to control the information to be included in the description entered for each artwork added to this document and to format the printed consignment document.
- Consignment Documents can be printed with or without images.
- Copy to Clipboard gives you the option to copy the text details of the consignment in a format suitable to move to a word processor or an email.
- Use this button to leave this screen and view any attached artworks in the Artwork Component.
- Export details to a spreadsheet or other format suitable for external editing.
- Delete this Consignment Document after you’re removed individual line items.
- Add artworks to the Consignment Document.
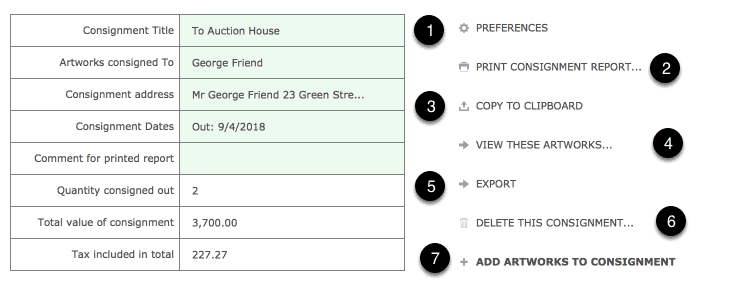
Consignment Preferences
- Use the Consignment Preferences button to reveal the Consignment Controls.
- These features let you control what details are added to the description of the artwork when the artwork is added to a consignment document. These details can be manually edited once the artwork entry has been made.
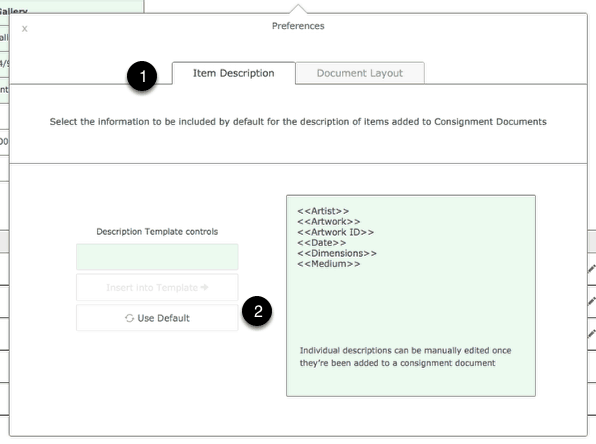
How to use the Consignment Content controls
-
- Use the provided menu to specify what details are included in the description of the artwork.
- Where need be you can add text to this field: e.g If you wanted text to appear before the title of the artwork you could enter Artwork Title: <<Artwork>>
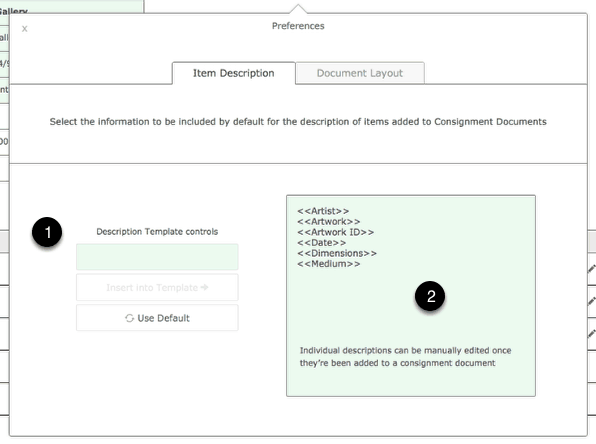
Add Artworks to the Consignment Document
NOTE: Only artworks with Artwork Tracking on can be added to a Consignment Document.
- Using the Add Artworks to Consignment button takes you to this screen where you search for artworks to be added to the Document.
- Add artwork to the consignment.
- Artworks that have been added listed here.
- Review details on stock available by clicking on the Stock button
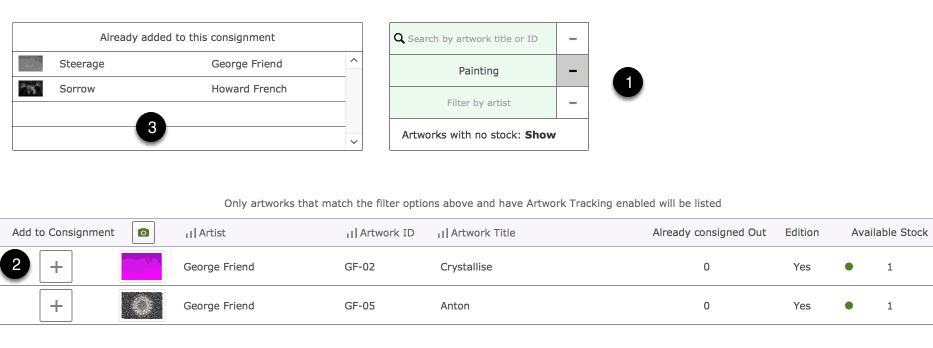
Editing and amending artwork details on a Consignment Document
- Once you’ve added the artworks you can edit the details for any item by clicking on the individual line item.
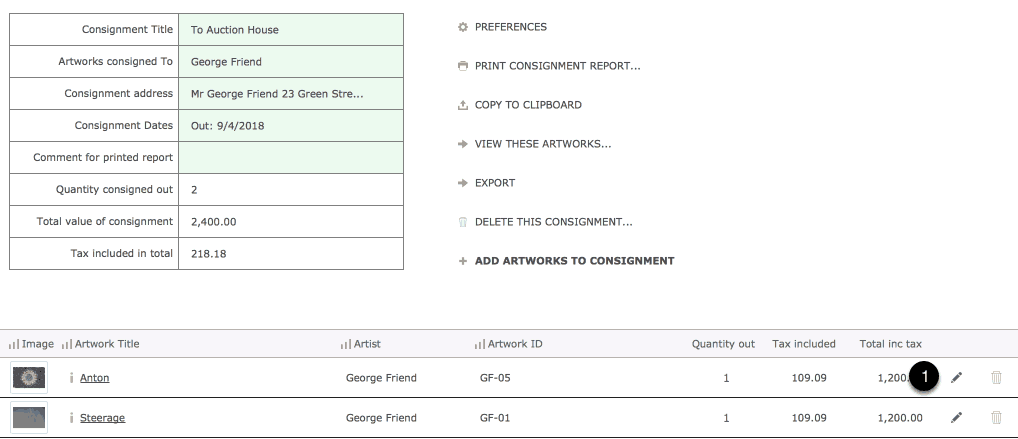
Editing individual line items
Clicking on a consignment item reveals this screen where the existing retail value for this artwork is displayed as a reference. (You can use any price for the consigned artwork. This has no effect on existing invoice or artwork amounts).
- Leave this screen to edit the original artwork at any time.
- This is the description for the item that can be edited manually and has been automatically entered depending on your Consignment Preference settings.
- Click here to select the items of stock available to add to this Consignment. The consignment quantity is used to calculate the available amount of stock for the current artwork. If a consigned artwork sells you may need to adjust the consigned quantity prior to selling the artwork.
- If tax is included check this checkbox and confirm that the tax rate has been entered correctly.
- Use this field to explain adjustments you make to the quantity for example when artworks are sold while on consignment or if they are returned.
- If you have added a number of editions to this entry you may want to include the edition or ID numbers in the description.
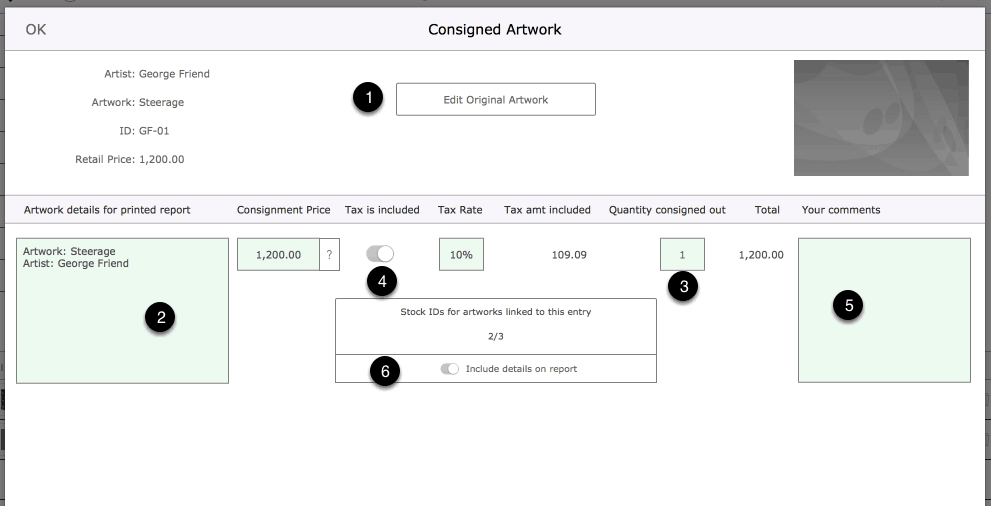
Other places you can review consignments in Tessera
- Once entered onto a consignment document you can see the number of any individual artwork that has been consigned out from Tessera from the Artwork Edit screen.
- Use the Manage & Sell Stock button for more consignment details.