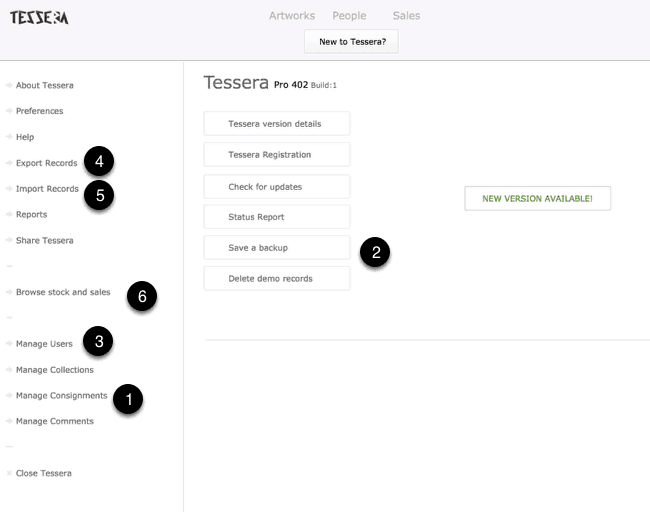The Tessera Screen you see when you open Tessera and can be accessed from most areas using the Tessera Logo found in the top left hand corner of the screen. From here you have access to all the components of Tessera. This is also the screen from where reports can be run, upgrades to Tessera become available and where other essential features are found.
Features on the Tessera Screen
- When new versions become available this update message will appear. (You can check for the most current version of Tessera at any time by clicking on the Check for updates button). More details on updating Tessera…
- Register Tessera and review registration details.
- If there are comments requiring attention this message will be highlighted in red. More details…
- The three main components of Tessera, Artworks, People and Sales are accessed from here.
- The Tessera Reports screen. More details…
- Tessera Preferences for all Components. More details…
- Collections allow you to group artworks together for quick access. More details…
- Use this button to access a wide range of help features including the Tessera Tutorial and the online help files.
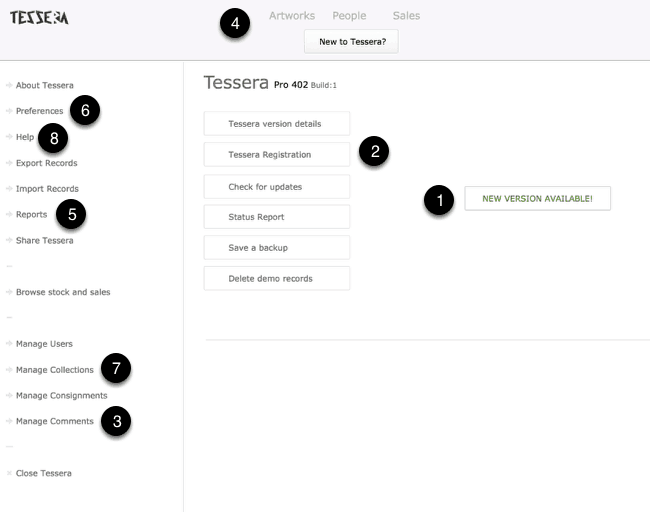
Tessera Screen continued
- Artworks can be consigned into and out of Tessera. Use this button to manage artworks consigned out from Tessera.
- Backups are crucial to preserve your Tessera data. This feature allows a quick and easy way to backup your data file but should not be considered a substitute for a regular comprehensive, off-site backup routine.
- Manage Users lets you set up users and security for your copy of Tessera. See Preferences for details on how to apply a password to protect the opening of Tessera.
- Data can be exported from Tessera from the Artworks, People and Sales Components. Use this button to export all data from all components.
- Data can be imported into the Artworks and People Components and this is where, for new copies of Tessera, you will import your data from an existing copy.
- Browse Stock and Sales Use this feature for an overview of all sales and stock. (Use the dedicated Sales and Stock Report for detailed results).