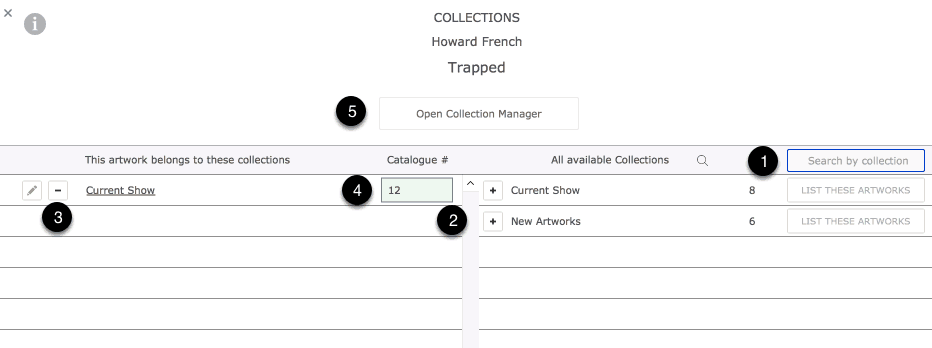The Artwork Component
This is where details of individual artworks are entered and stored. See Creating a new artwork for details on adding artworks.
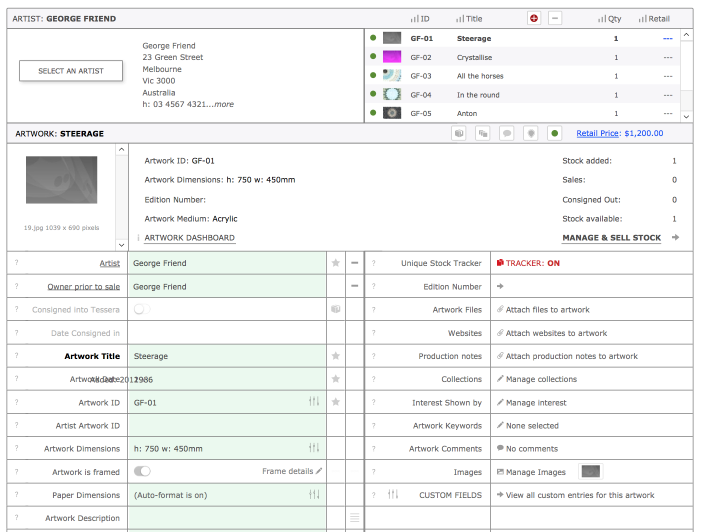
Finding Help
Click on help icons on individual items for feedback.
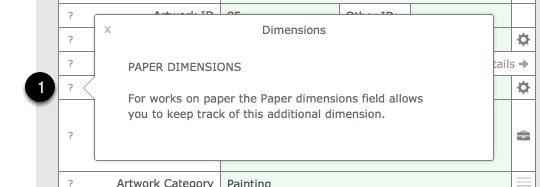
ARTWORK FIELDS
Artist and Owner
When you enter records into the People Component of Tessera you have the option of marking the entries as belonging to one or both of two categories, Artist and Owner. See the help screens on the People Component for more details.
Artist. The person who created this artwork.
Owner. An owner is the person who owns the artwork at the time of sale. Are you an artist running your own business? Then you will be the owner so enter your own name. Are you a gallery that has purchased the artwork? Then enter the gallery as the owner. Are you a gallery selling on the agency model? Then the artist will be the owner. Are you a collector or museum? Then the owner will be yourself or perhaps a third party such as a trust-fund.
- Artist: Select the artist from the drop-down list. (The only names that appear in this list are those people who have been marked as artists in the People Component. If the artist you need isn’t available in this list then go to the People Component of Tessera and make sure all artists and owners are entered and correctly tagged.
- Owner: The owner of the artwork at the time of sale. Marking the owner of an artwork lets you create accurate inventory reports. (The only names that appear in this list are those people who have been marked as owners in the People Component. If the owner you need isn’t available in this list then go to the People Component of Tessera and make sure all artists and owners are entered and correctly tagged).
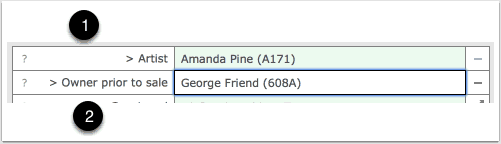
Deleting artist and owner entries and navigating directly to an artist or owner record
- Use the underlined buttons to leave the Artwork Component and move directly to the related record in the People Component.
- Use the delete buttons to clear the related field.

Consigning Artworks into Tessera
If artworks have been consigned into Tessera then you’ll want to keep track of when and by whom they were consigned. Consigned artworks are owned by an artist or other private owner and are placed with a gallery for sale. They are not owned by the gallery and marking them as consigned into Tessera lets you keep track of artworks that do not belong to you. Tessera also lets you enter dates and comments relevant to the consignment.
When you produce stock reports you can select whether or not to include artworks consigned into Tessera. This means you can select to produce a stock report for an artist that only lists artworks marked as Consigned into Tessera by that artist.
For comprehensive details on consigning artwork see the Consignment help pages.
- If this artwork has been consigned to you then mark it as so.
- Tessera expects an Owner to have been entered before marking it as consigned into Tessera and you’ll see an alert if this isn’t the case.
- As a reference enter the date the Artwork was consigned into Tessera.
- Click on this icon to see all artworks consigned to you by the current Owner.
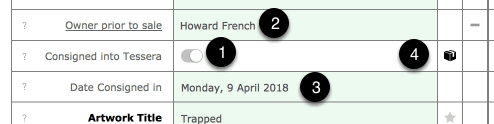
Artwork Title, Artwork Date and Artwork ID
Some of the fields detailed in this section are populated at the time you create a new artwork record. (See creating a new Artwork pages for more details).
- Artwork Title: The name of the artwork only. If you require artwork titles to be enclosed in quotation marks then enter them along with the title.
- Artwork Date: The date of the artwork is text and can be in any format that suits your requirements. (e.g. 1963 approx or 1885-1889).
- The Artwork ID: can be any combination of characters but it should be unique to avoid confusion. Use the PREFS button to specify what ID is to be automatically entered if you want IDs to be automatically created and entered by Tessera. The Other ID field is for use when the artist who has consigned an artwork into Tessera has their own artwork ID you want to record.
- Manage IDs under the Preferences Screen accessed by use of the PREFS button.
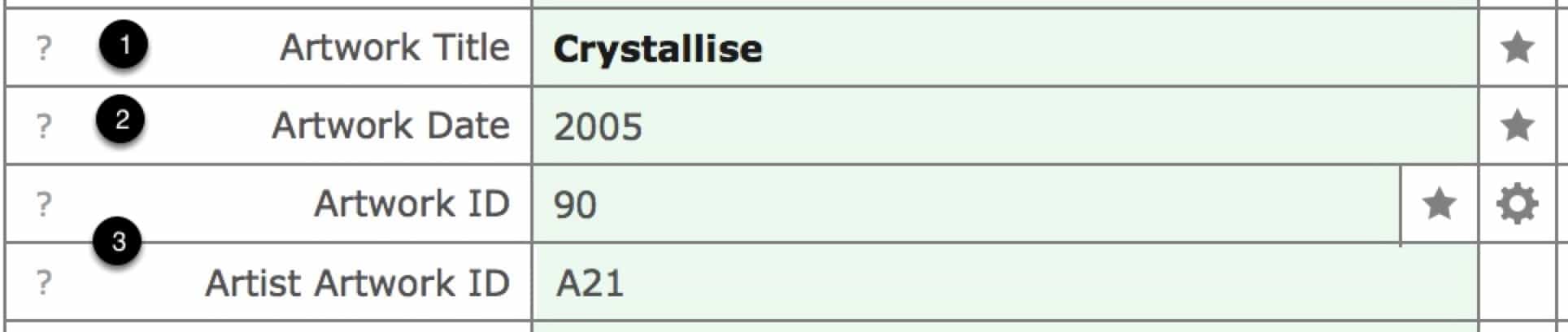
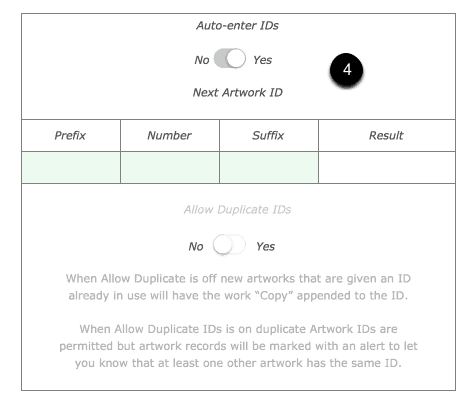
Dimensions
- Dimensions can be added for the artwork, the frame and the paper size. Enter dimensions manually in any format required.
- Use the Dimensions settings under Preferences to turn on auto-formatting of dimensions. When this feature is on you need only enter the two or three numbers representing the dimensions, with each numeral separated by a space, and when you move out of the field Tessera will format the result as you’ve specified. This still allows manual editing of the entry where required.

Frame Dimensions
- If an artwork is framed check the Framed Checkbox to reveal additional fields. When the checkbox is checked the retail price is highlighted in blue, an easy way to identify framed artworks.
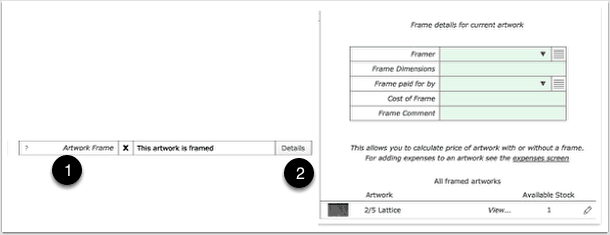
Description
Store artwork description.

Category, Medium and Location
- Category: Specify the relevant Category, Painting, Sculpture etc, for the current artwork. Useful when searching for artworks and producing reports. For example you can produce a report detailing all sales in a particular month and sort them by category.
- Medium: Specify the medium of the artwork. (Acrylic, Oil, bronze etc:) and also helps produce accurate sales and inventory reports.
- Location: Specify the artwork’s current location allowing you to produce accurate search results and inventory reports where you can see what artworks are held in what areas.
- Use these menu control buttons to edit the values that appear when you click into one of these fields.
- When a location is altered Tessera writes the change to the Location Log that can be accessed clicking on this icon. Manual entries can be made to this log where required. Logs can be exported to spreadsheets.
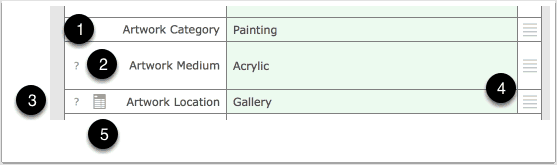
Status
- Status allows you record a short-term state for the current artwork. Often this field will be left empty. But it’s useful if you want to record that the artwork is on loan or reserved, for example. Or, rather than altering the location, if the artwork is off-site for a day to be framed, simply enter a status such as “at framers” instead. Status can be used as a filter when compiling a stock report. Status can be given an unique coloured icon making it easy to identify artworks given unique status.
- Use the status details field to link the artwork to a client where appropriate.

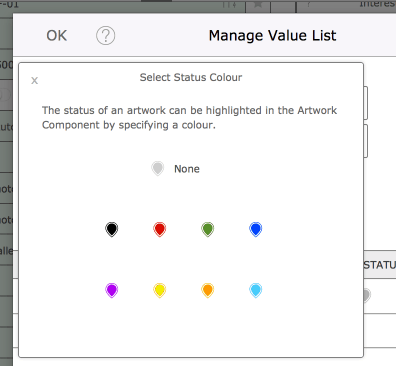
Other Fields
Many of these fields are used for collections and galleries dealing with historical works.
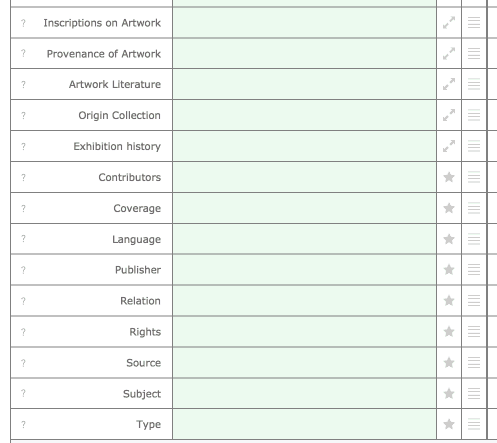
- Inscriptions on artwork: Where and when this artwork is signed. e.g “Lower left and dated on reverse”
- Provenance of artwork: The story details for this artwork.
- Artwork Literature: Document the bibliography for this artwork.
- Origin Collection: Collection this artwork belongs to or is on loan from.
- Exhibited history: Where and when this artwork was exhibited.
- Contributors: Contributors or collaborators on this artwork.
- Coverage: Contributors or collaborators on this artwork.
- Language: Usually used for works of literature.
- Publisher: The producer or publisher of this artwork.
- Relation: Information on the rights holder for this artwork.
- Rights: Information on the rights holder for this artwork.
- Source: How and when and from where this artwork was sourced.
- Subject: The topic of the artwork.
- Type: The nature or type of artwork
Starred Fields and Dubin Core Values.
Click on any field with a starred icon to access additional fields for these items that allow you to enter any number of additional values. Allowing, for example, an artwork to be given several titles or dates.
These starred fields belong to The Dublin Core Metadata Element Set. This is a vocabulary of fifteen properties for use in resource description widely used by a range of organizations interested in facilitating movement of data between organizations.
The fifteen element “Dublin Core” is part of a larger set of metadata vocabularies and technical specifications maintained by the Dublin Core Metadata Initiative.
Use of these fields in Tessera allows data to be moved out from Tessera in a format suitable and familiar to many other bodies who utilise the Dublin core standard. Clicking on one of the starred icons also gives you access to information on the Dublin Core values as well as access to features for exporting data.
Other Artwork Functions
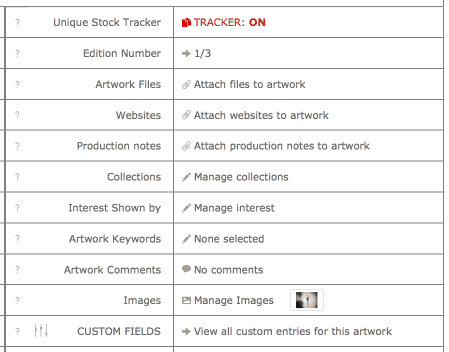
Unique Stock Tracker
The Unique Stock Tracker or “Tracker” can be on or off for any individual artwork and can be switched on and off for any individual artwork at any time.
There is an option in Preferences to select whether the Tracker is automatically on and off when new artworks are created.
Tracker Off
With the Tracker off you can make one or more stock line entries for an artwork and the quantity you set for individual stock entries can have any value you require.
You can leave the Tracker on or off if you are dealing with artworks that only have a single item of stock.
Leaving The Tracker off for artworks with multiple items that are identical.
For example you have an artist who produces a number of ceramic vessels all of which are considered identical. The gallery purchases 10 of these vessels, creates an artwork record, enters a stock entry and the quantity is set to 10. As new batches of vessels are purchased new stock line entries are made where the quantity can be set to the required value.
As these vessels are sold sales are made from the pool available. It is not possible to select an individual item from the pool of stock available. As these stock items are all identical selecting an individual item isn’t required. If you have unique items of stock with unique features such as sizes or edition numbers then you need to turn The Tracker on.
Tracker On
With The Tracker on any stock entries for an artwork can only have a value of one. Turn The Tracker on when you want to add a number of items of stock to an artwork each of which have some unique feature. For example an artwork that has several editions each with different edition numbers. Or a range of prints of a photograph that come in different dimensions. When it comes time to sell an artwork the seller can select from the stock available making sure the item matches what was sold.
Managing Editions with the Tracker On
Managing Editions is the most common reason for turning the Tracker On. See Entering Editions for details on managing Editions.
Artwork Files
- Artwork Files are any electronic documents related to this artwork that you want to store along with the current artwork. These can be spreadsheets, videos or other files from a wide range of formats.

Websites
-
- Store websites relevant to the current artwork within Tessera.

- Store websites relevant to the current artwork within Tessera.
Production Notes
As a reference use this feature to record the process involved in creating the artwork using text and images as well as the costs involved.
Collections
Artworks can be added to one or more Collections. Collections are a convenient way to group artworks together. Create collections when you want to group together artworks for an art show or for a client to view or as a way to collect together all your portraits or all of your landscapes. Collections can be managed from the Tessera Screen using the Collections Manager and artworks can also be added to Collections from the Artwork Component.
- Clicking into the Collections field opens the Collections Screen in the Artwork Dashboard where all available Collections are listed on the right side of the screen.
- Add the current artwork to a Collection by selecting the “+” button next to the required collection.
- These are all the Collections the current artwork belongs to. Remove artworks from collections using the “-“ button. Click on the edit button to see all artworks associated with a collection.
- Where required add catalogue numbers when the collection is being used as a catalogue.
- For more control over managing Collections leave this screen and open the Collection Manager itself which is accessed from the Tessera Screen.
Interest shown in an artwork
Record those people who have expressed an interest in the current artwork
- Use this button to select one or more people who’ve has expressed an interest in the current artwork.
- Buttons to remove the link to the client or to move directly to the client’s record.
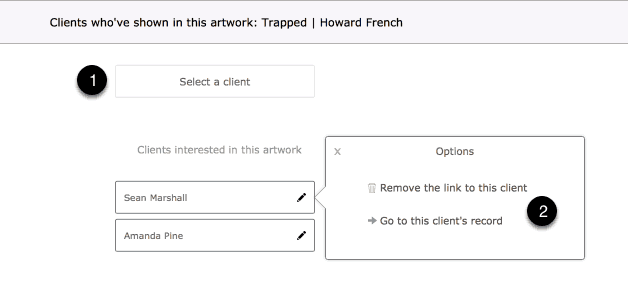
Keywords
Use this feature to add any number of Keywords to an artwork. Access the keywords screen where you can add, remove and edit available Keywords. Search for Keywords when using the Artwork Search feature.![]()
Comments
- Add any number of comments to an artwork. Individual comments can be marked as requiring attention. Artworks with comments so marked will be indicated with a red comments icon.
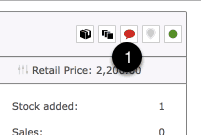
All comments added to the invoice, client and artwork Components can be viewed from the Tessera Home Screen.
Manage Images
- This is the image you’ve selected to be the image used throughout Tessera to represent the current artwork. An artwork can have any number of images added but only one image is selected to be image in use throughout Tessera. This image will appear if required on invoices, reports and on many of Tessera’s screen. (See Managing Images for more details).
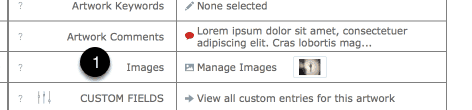
Add as many additional fields to Tessera for your own use. Specify the names of these fields and alter name and contents where required. While Tessera can hold any number of additional fields you specify the twenty fields that are accessible for everyday use. The custom fields you select can be altered at any time.