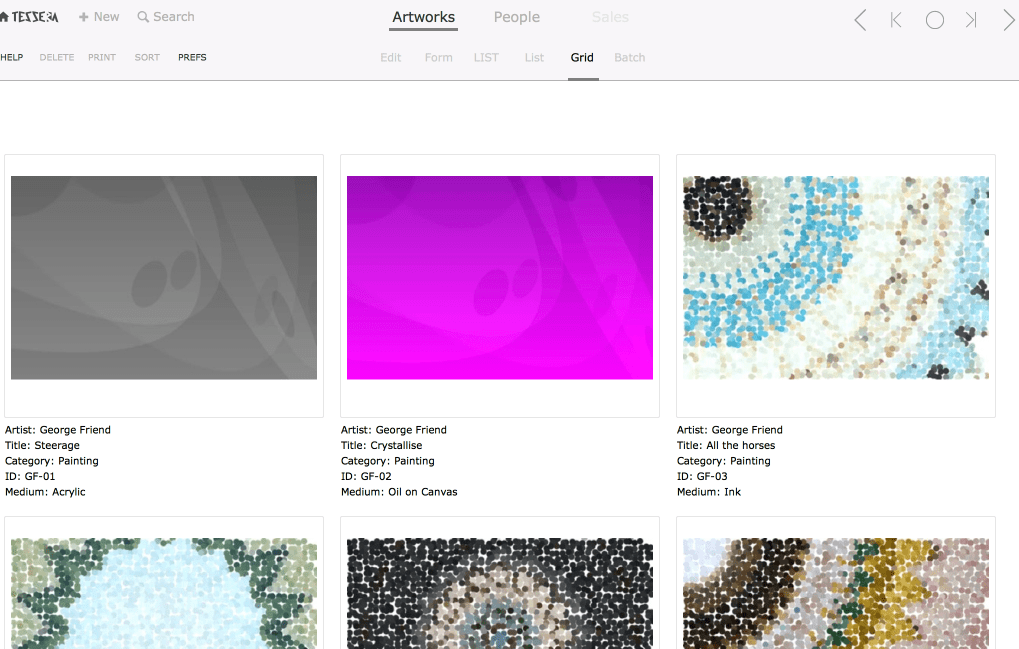The Artwork Component is where artwork details are entered and stored.
Each record represents an artwork.
An artwork can have a stock level of zero, one or more than one.
If you sell jewellery or multiple editions of an artwork or any item where you have many copies then the artwork is entered once and the stock level can be added to where required. See the section on the unique stock tracker for more details on how to manage artworks where each stock entry has an additional unique value such as an edition number.
For collectors and galleries it’s likely there will only be one item per artwork. For artist and shops using Tessera there may well be many pieces for each artwork.
- Edit Screen where all fields are available and most editing is performed. The Edit Screen is divided into several panels of information which is explained in more detail below.
- Form View. Here artworks are presented one at a time with an emphasis on highlighting the image.
- LIST screen more than one artwork viewable at a time..
- List Screen allowing more artworks to be viewed at one time.
- Grid Screen where artworks are presented in a grid format.
- Batch Screen. Here you can specify what fields are available to view allowing the ability to scroll through artworks and make quick edits.
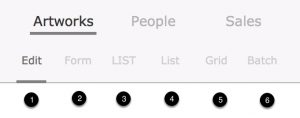
EDIT SCREEN
Add and edit artwork details. All fields are included on this layout, with access to additional fields via buttons and popover screens. See the help files on the individual fields available on these screens for more details.
- Click on an artwork to reveal details on the panel on the right-hand side.
- Use this button to temporarily hide the price on this screen.
- Use this button to select whether or not artworks with no stock are displayed in this column.
- Select an artist from this list to preview their artworks.
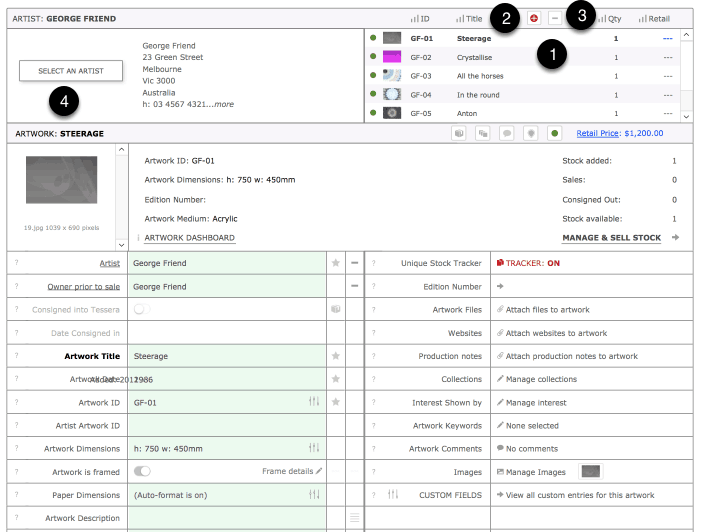
OTHER SCREENS IN ARTWORKS
Batch Screen
- On this screen you can elect from the drop-down menus to select exactly what details you want to appear in each column. Columns can be sorted and individual fields can be edited.
- Some fields will feature an edit button that gives you access to more details.
- Use the series of icons to access more features for individual artworks.
- There will be occasions when you want to make alterations to a number of fields at once. For example you might want to alter the Medium of a number of artworks from “Oil” to “Oil on canvas” at once. Rather than having to individually changed dozens of records, alter one record then use the Batch feature to change the value in all of the records in the current found set. Alterations made in this way cannot be undone. Use the Batch Keyword Alteration button to add or remove a specified keyword to a number of artworks at once.
- Tap the stock level icon to reveal sales and stock numbers.
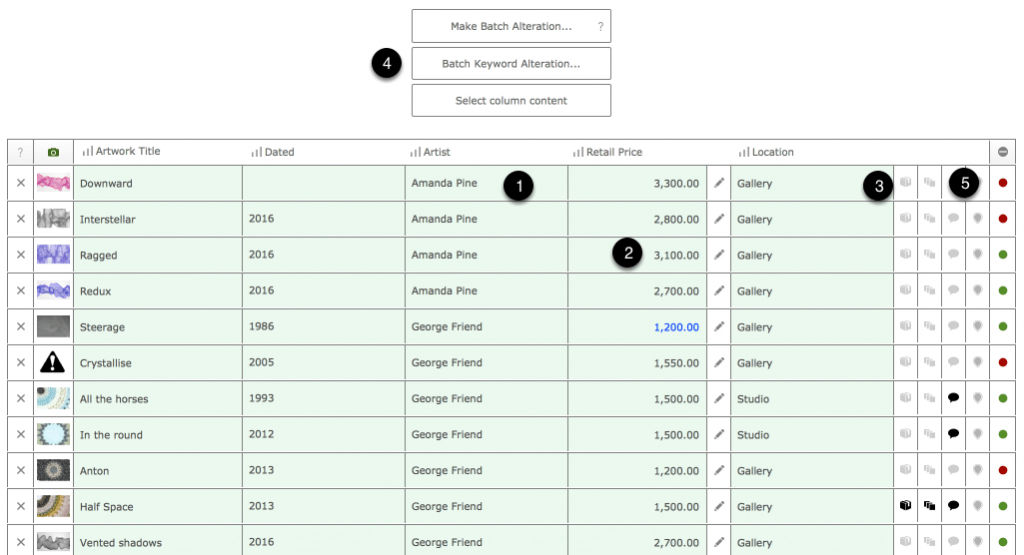
Form Screen
This screen shows you one artwork at a time and is useful when showing artworks to clients. Click on the image to reveal more details.
- Use the Full Screen button to view the image alone with the option to switch the background colour between black and white.
- Control the text that appears next to the image.
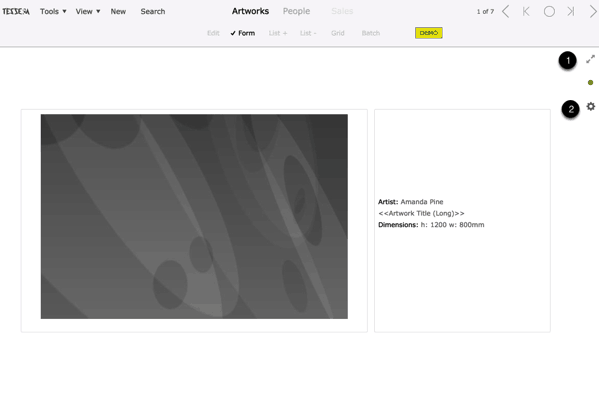
LIST screen
View several artworks at a time in list format.
-
- Use the Preferences button to specify the data to be placed in the last field location on this layout.
- Click on images for more details and features.
- Use the “Hide Sold” button to temporarily hide artworks that have no stock available.
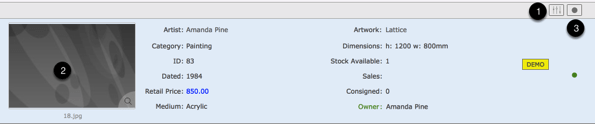
List Screen
View many artworks at a time in list format.
- Click on column headers to sort artworks.
- Sorting columns where the title is in bold will summarise data as shown below.
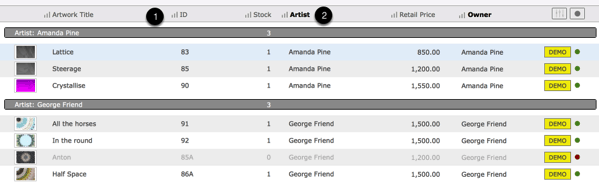
Grid Screen
View many artworks in a format designed to highlight images use the Preferences to specify the details to appear under images.