See creating a new artwork for details on pricing artworks when creating a new record.
Artwork Pricing: General Features
Access the pricing Entry Fields on the Artwork Edit Screen.
- The left side of the screen is where you enter all pricing details related to the current artwork
- Use this button to open The Artwork Dashboard on the screen that shows all artworks by the current artist with the option to edit the pricing and tax settings over many artworks at once.
- The right side of the screen is where you can specify whether an amount is payable to another party when the artwork sells. For example if you’re a gallery then this is where you’d store the amount payable to the artist once the artwork has been sold.
- If you’re using Tessera as an artist or collector and want to track amounts payable on sale of an artwork then toggle this button. Now you can use this section to record the amount you will be paid when the artwork is sold by a gallery or auction house without generating an amount payable when the artwork is sold.
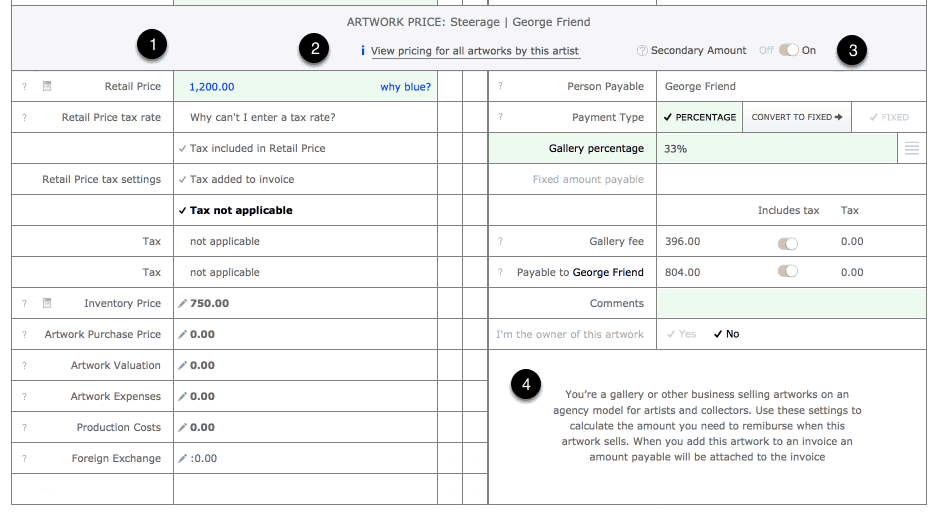
Entering Artwork Prices
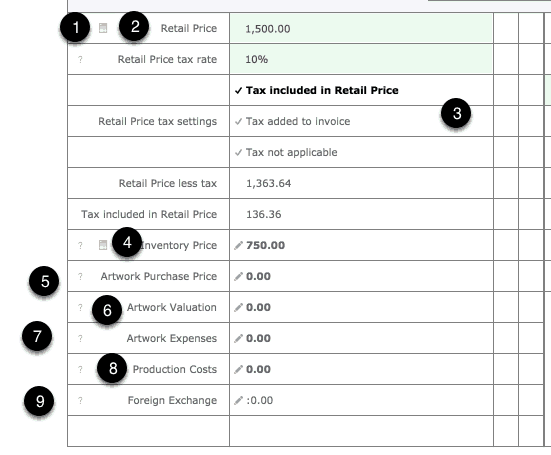
- These log icons indicate a log is kept on this field. Click on the log icon to access details.
- Retail Price: The price a client will pay for this artwork including tax where indicated. This figure is used as a guide as to what the artwork should sell for as once you add the artwork to an invoice you can alter the retail price and doing so has no effect on the price on this screen while altering the price here on the Artwork Edit screen has no effect on any existing invoice.
- Tax The tax rate will be automatically be entered depending on your settings entered under Preferences. Select one of the three options to specify how, or if, tax is to be applied to the artwork. Afain these settings can be altered once the artwork has been added to an invoice.
- Inventory Price and log: For galleries and collectors this is the value of the artwork used for inventory reports. This will initially be the same as the amount you paid for the artwork, the purchase price, but over time will rise and fall with the art market. For artists using Tessera to run their collection enter the current value of the artwork for insurance purposes. Any alterations to the Inventory Price are written to the Inventory Log.
- Purchase Price: If you have purchased and own the artwork outright then enter the Purchase Price. (If artworks have multiple items of stock then the most recent amount paid for the artwork is displayed). This value not required for artists but used by galleries for artworks they have purchased outright and for collectors as a record of capital outlay.
- Valuations can be added to artworks by collectors and the most recent valuation is shown here.
- Artwork Expenses Keep a record of amounts spent on this artwork. eg: Repairs, storage costs and insurance.
- Production Costs. Keep track of how this artwork was created as a reference for the artist. Also includes fields for entering cost of production.
- Foreign Exchange. Enter an exchange rate that will show the relevant exchange value for all artworks throughout the Artwork Component. Individual exchange rates can also be set for individual invoices using features found on the invoice screen.
Amount Payable
If you sell artworks on behalf of artists or owners then use this feature to record the amount payable once the artwork has sold.
- Use this button when you want to enter an amount payable on sale of the current artwork.
- Amount Payable To: Tessera defaults to paying the amount due to the owner you selected for this artwork. When the artwork has been sold, by adding it onto an invoice, you can alter to whom the amount is payable and adjust the amount payable. An artwork may have more than one person who may need to be paid on sale of an artwork. (As well as the artist there may be an owner to be paid or a royalty payment that needs to be made). Once the artwork has been entered on an invoice you can add additional amounts payable with amounts payable to different people. See the invoice help section for details.
- Specify whether a percentage of the retail price or a fixed amount is to be paid. Use of the fixed amount allows the gallery owner to discount an artwork without affecting the amount payable to the owner.
- The amount retained by the gallery. Also specify whether or not this amount contains tax.
- The amount payable. Select whether or not this amount contains tax.
- Use this button to toggle between specifying whether you are a gallery who will be paying this amount to an artist or collector or whether you are an artist or collector who simply wants to keep track of the amount they will be paid when the artwork is sold by a gallery or auction house.
- If you have specified that you are the owner of this artwork then when this artwork sells no payable amount will be attached to the sale.
- If you have specified that you are not the owner then a payable amount will be added to the sale. See this Invoice Component for details on selling artworks and managing payable amounts.
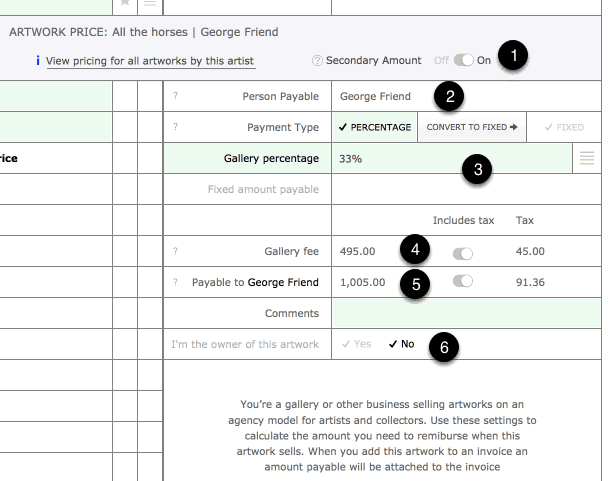
Amounts Payable: FAQ
What happens when I want to pay someone other than the Owner?
Once entered onto an invoice the person the amount is payable to can be altered.
What happens when I need to make payments to more than one person?
Once the artwork has been entered onto an invoice any number of amounts payable can be added.
What happens if I alter these settings on the Artwork Edit Screen once the artwork has been added to the invoice?
Nothing. Once on an invoice the individual settings on the invoice controls all amounts.
What if this is an edition and there are several artworks to sell over time using these settings?
The invoice will look to and use the artwork price settings available at the time of the sale. Each sale can have different amounts payable to different people.
If I add a discount to the invoice won’t it mean the person payable will no longer receive what I promised?
Switch from paying them from a percentage to a fixed amount or alter the percentage.
