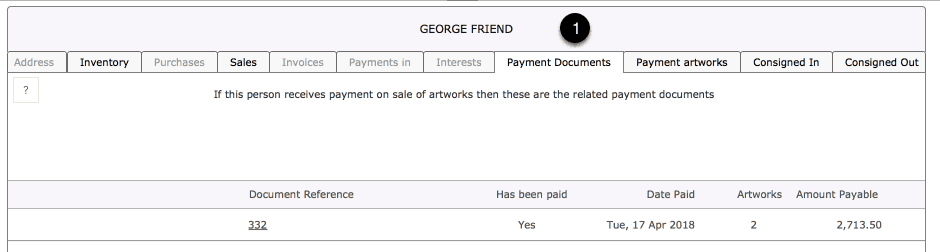When artworks are created you can specify if payments are required to be made when they are sold. Usually this is when a gallery has sold an artwork on behalf of an artist or other party and a percentage of the sale now falls due. It may also occur if a royalty payment to an artist needs to be made.
Tessera can also manage artworks where there is more than one amount payable on sale of an artwork. See the pricing of artworks section to understand how more on how to specify amounts payable on artworks.
This help screen looks at how to settle amounts payable once an artwork has sold.
Recap on Payable Amounts
This is a look at how you got to the point where you need to draw up a Payment Documents.
- When you added a new artwork to Tessera you have the option of specifying if an amount is payable to a third party. This screenshot is from the pricing screen in the Artwork Component showing an example of an amount payable.
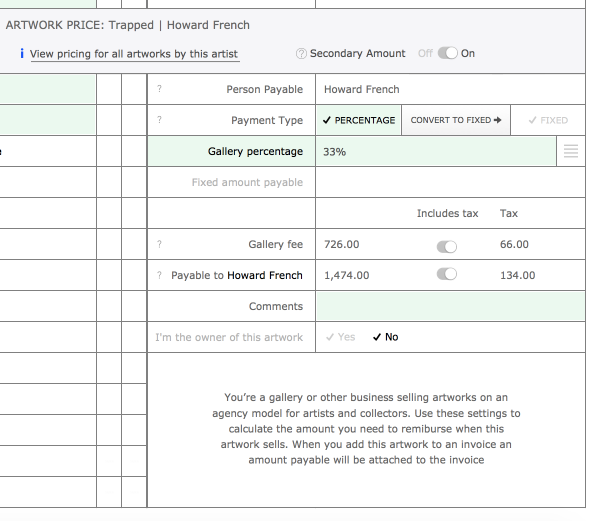
Editing Payable Amounts
- When an artwork is added to an invoice you have the opportunity to edit the details of the amount payable. (You can return to the invoice at any time to make alterations or add additional amounts payable). This screenshot is from the invoice component of Tessera where you’ve selected a line item that you’ve added to the invoice and this is where you access the features for specifying the amount payable.
- Options include…
- Altering to whom the amount is to be paid.
- Altering or deleting the amount payable.
- Adding additional amounts payable to other payees.
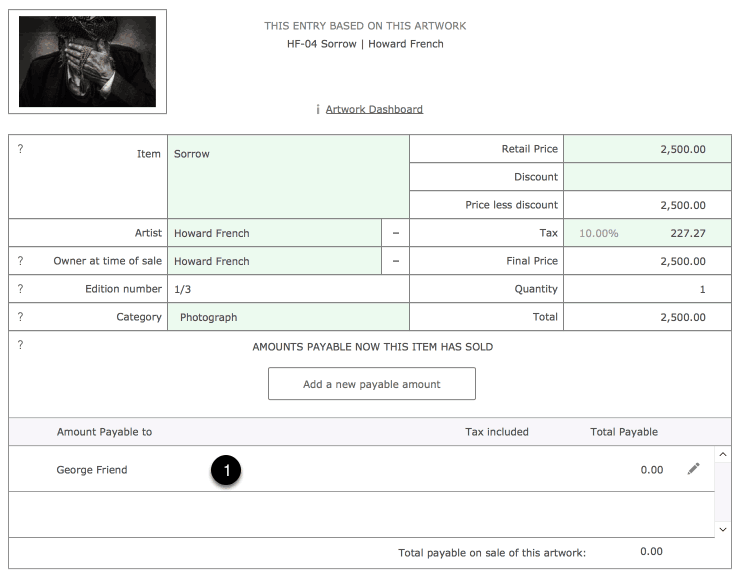
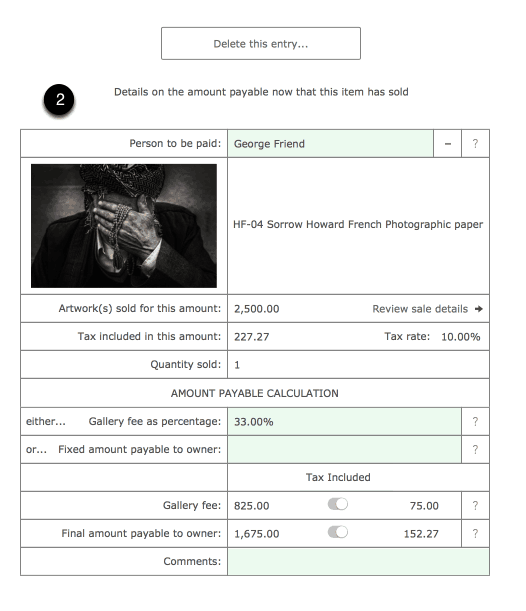
Once artworks have been sold these are the steps you take to review and settle the amounts now payable.
Steps include: Creating a Payment Document and adding payable items.
- Access the Payables Screen via the Tessera Home Screen.
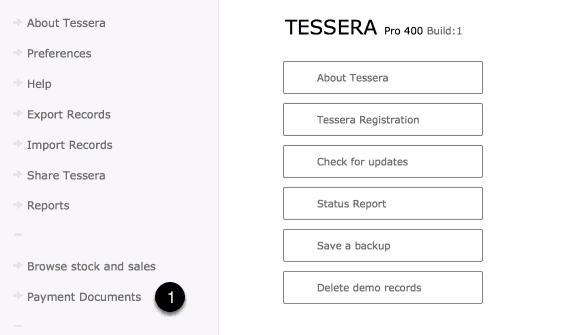
Amounts Payable: Main Screen
This screen is where new payment documents are created before you add the related sold artworks.
- Create new Payment Documents.
- Filter existing Payment Documents by artist/owner.
- A list of all existing Payment Documents with an option to hide documents that have been marked as paid in full.
- All artworks that has already been added to a Payment Document.
- Artworks, with amounts payable, that have yet to be added to a Payment Document..
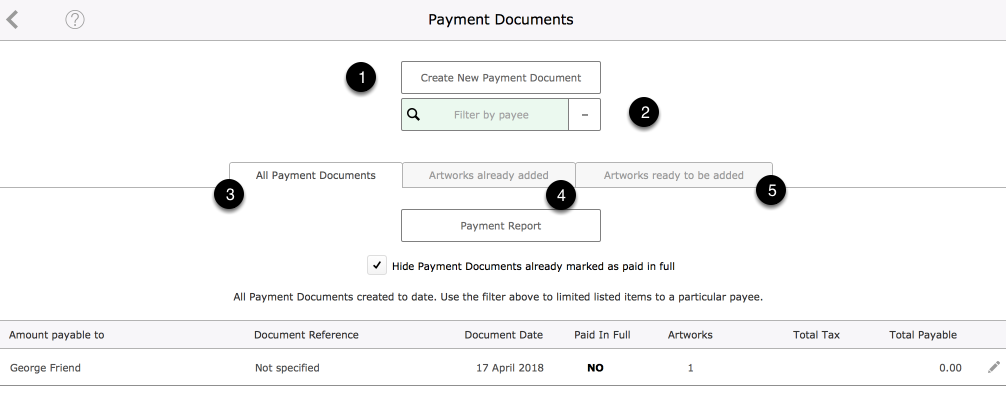
Review amounts payable that have yet to be added to a Payment Document
Use the Artworks ready to be added tab to review amounts payable that have yet to be added to a Payment Document.
-
- Use the filter to restrict the artworks shown to the required payee.
- Use the print button to print the displayed artworks in a form suitable for review.
- On the left side of the screen are details of the artwork sale.
- Use Invoice details to review details of the related sale. (If you have sold this artwork manually rather than adding it to an invoice you have the option to return to the related artwork to make any required alterations to the sale details).
- On this side of the screen are the details concerning the amount now payable
- Use the Edit details button to review the details about the amount payable. You can edit these details including to whom it is to be paid, delete the amount payable altogether, or move directly to the original invoice to review all the original details
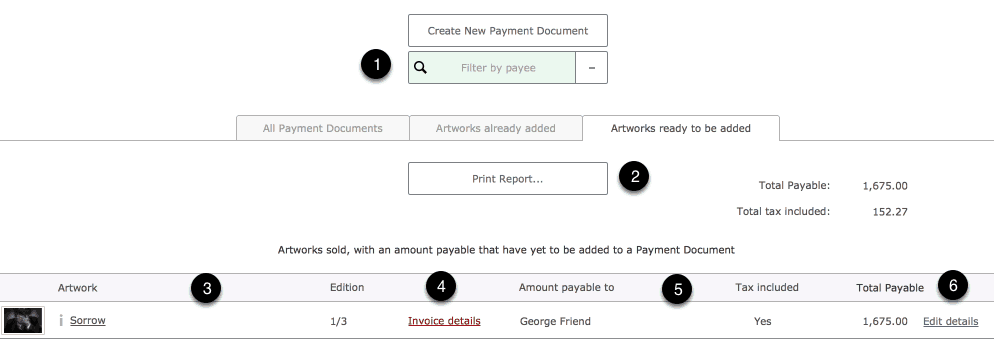
Creating a Payment Document and adding payable items
- From the Payment Documents, select New Payment Document and specify the person to whom the amount is payable.
- Click on the newly created document to access the Payment Document editing screen.
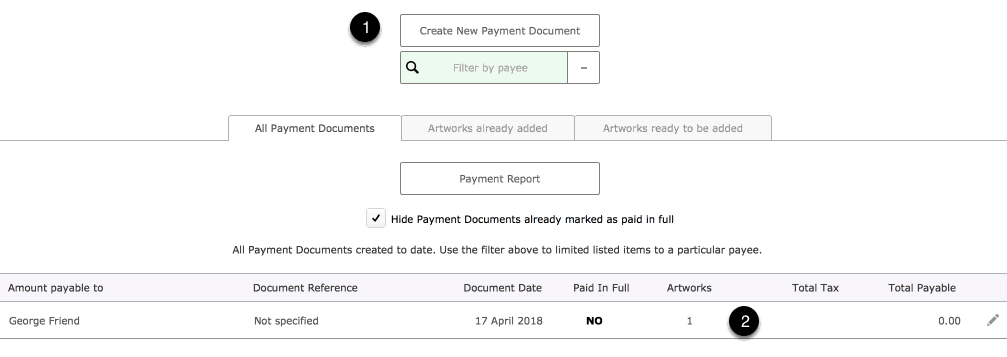
Payment Documents Edit Screen
Selecting a Payment Document takes you to the screen below.
-
- On the left hand side of the screen
- Document date: The date of issue of this Payment Document.
- Date payment made: For reference enter the date you paid this document.
- Your Reference: Use your own system to give the document an unique reference.
- Comments: Printed comments will be included on the printed document.
- Postal Address: Will be included on the printed document.
- On the right hand of the screen are details regarding the amounts included on the document.
- This includes the retail amounts the items sold for.
- The amount retained by the gallery.
- The total amount now payable to this payee.
- Any disbursements/deductions to be deducted from the amount payable (Example: Framing)
- Any extra payments to be made to this payee. (Example: Reimbursement for shipping).
- Amount payable to the payee.
- Select to delete the payment document. (This will remove all items from the payment document and then delete the document).
- Use this button to add artworks, with amounts payable, to the payment document.
- Artworks as they’re added will be listed here.
- Once you’ve paid the artist or owner mark the Payment Document as paid.
- On the left hand side of the screen
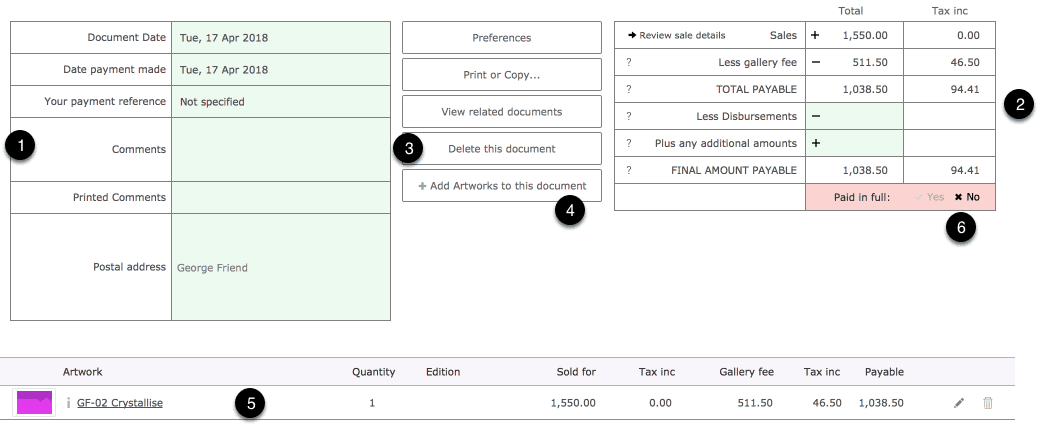
Adding Artworks to a Payment Document
Use the Add Artworks to this document to access a screen that shows only those items available to be added to the current document.
Details
- The artwork details for amounts now payable for the current payee will be listed on this screen.
- The ID is included to ensure you are identifying the correct artwork.
- The total amount now payable to the payee.
- Use this button to show the amount outstanding on the invoice and other invoice details as well as details on the amount payable including the option to amend or delete the amount.
- Use this button to add this item to the payment document and remove it from this screen.

A Payment Document with artworks added
- The payable items have now been added to the payment document.
- Click on the edit button to review and amend the description and the amount now payable.
- Use the delete button to remove the item from the payment document.
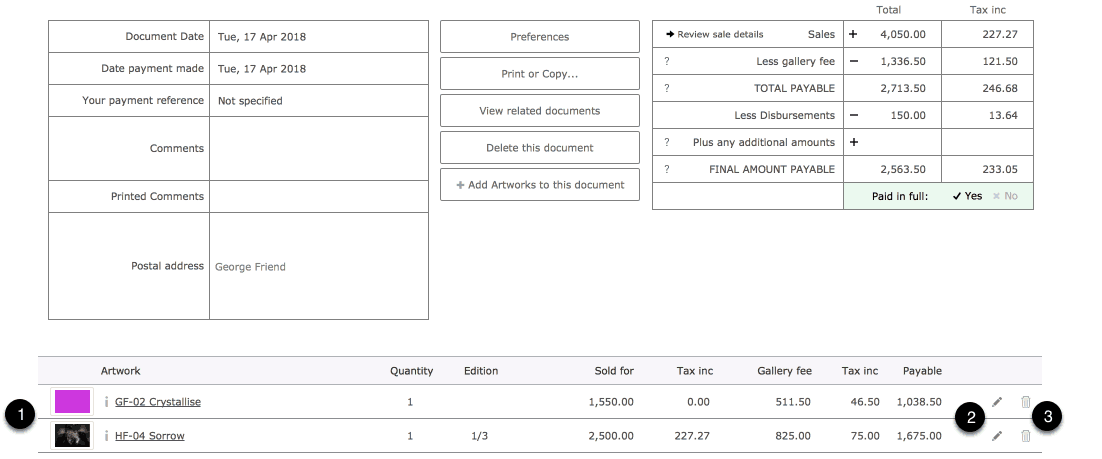
Reviewing amounts payable elsewhere in Tessera
You can return to the Documents Payables screen in Tessera at any time to find the Payment Documents for a specific person and you can also review an individual’s payment documents from the People component of Tessera.
- Access the person’s Dashboard in the People Component and under the Payment Document tab you’ll find listed all Payment Documents including the amounts paid and when the payments were made. Clicking on a payment document’s ID will take you straight to the original document.