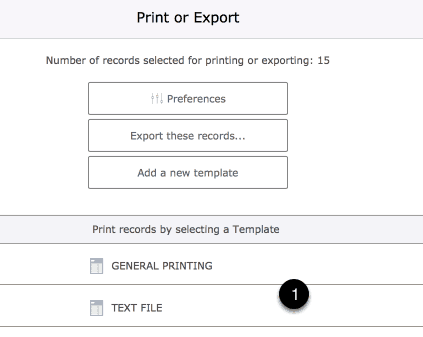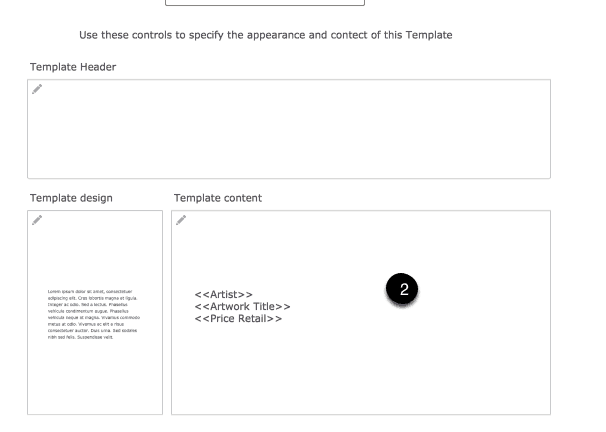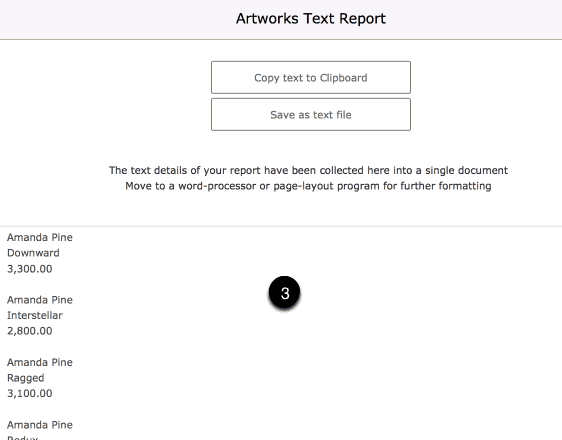Using the Artwork Dashboard
Often you’ll want to copy text details or an image of a single artwork to the Clipboard.
- Open The Artwork Dashboard from wherever you see the artwork title underlined or the Artwork Dashboard text.
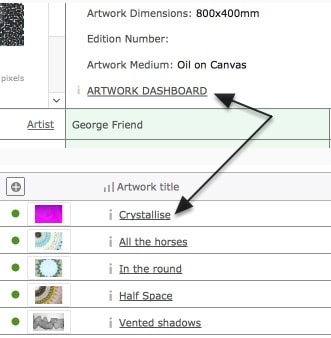
How to copy artwork text and image details for current artwork
- Use the Share icon to open the Artwork Dashboard page on the screen for sharing text and images
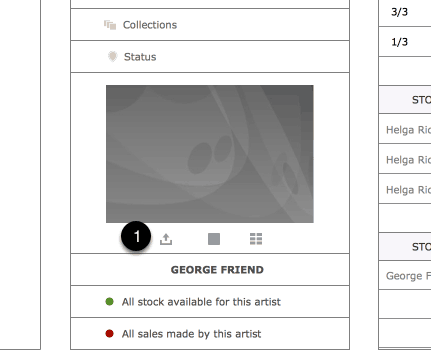
Using the Share Screen features
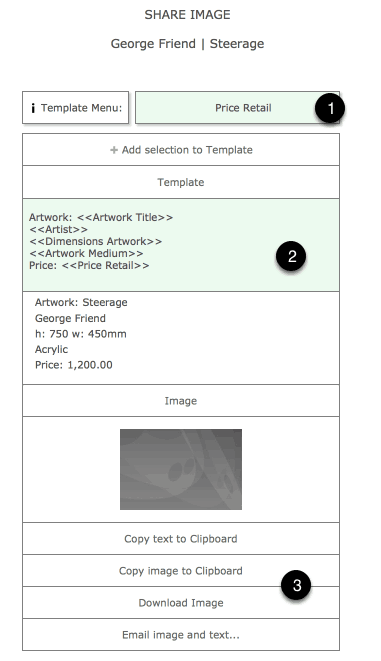
- From the drop-down menu select the field you want to include then use the Add Selection to Template button to place it into the Template. Place tabs between items by selecting the “Tab” item available in the drop-down menu. This way, you’ll be able to reinstate tabs once you’ve pasted the result into your word-processor by adding tabs to the word-processor text-ruler.
- Manually enter your own text where required. For example, if you want the phrase “Artwork:” to appear before each occurrence of the title of the artwork then you’d place… Artwork: <<Artwork Title>> …in the Template. On Desktop devices use your formatting menu to select typeface, type size and text styling.
- Use these buttons to copy text, download images or compose emails with text and images.
How to copy text for multiple artworks at once
Find the exact range of artworks you want to work with
FIND THE ARTWORKS BY SEARCHING
Likely you will want to use the Advanced Search Features to correctly find the correct range of artworks.
Tip: Switch to the Batch Screen in Artworks and scroll through the artworks you’ve found and use the Hide buttons to temporarily remove artworks that you don’t want included.
OR CREATE A COLLECTION
Create an Artwork Collection and add the artworks you want to work with then use the button that takes you back to the Artwork Component with the artworks listed ready for the next step.
OR TAG ARTWORKS WITH THE SAME KEYWORD THEN SEARCH FOR THE KEYWORD
Use the Keyword feature to create a new keyword and apply the keyword to all artworks you require the text for. Tip: Move to the Artwork Batch screen where you can apply a keyword to a number of artworks at once.
Once keywords have been added use Search>Advanced Search and the Search Keywords feature to find the artworks.
Compiling the text for the found artworks
Use the Print button from one of the Artwork Component Screens
- Either select to Export the details to a text file or spreadsheet. (You can also select to Export all images for the found artworks).
- Or use the Print features to produce a text file that you can copy to the Clipboard.
Produce a text file that can be copied to the Clipboard
- After using the PRINT button select an existing template and make sure you’ve adjusted the template design to be for a text file.
- Edit the contents of the template to reflect the text details you require.
- Copy the result to the Clipboard.